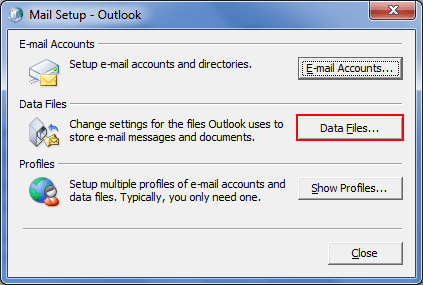It’s quite obvious that every application uses any kind of data file to store or saves their data within a machine (computer) at same location. Similarly, Microsoft Outlook which is a renowned and extremely usable email client application stores their data into a file format called Outlook Data File. It’s also known as PST Files (PST stands for Personal Storage Files or Personal Folder File).
Outlook data files will be created over IMAP and POP3 accounts synced by web based email accounts such as Gmail, Yahoo, Hotmail or any personalized web account. Simply Outlook, the desktop based email client is used to create a backup or archive of email accounts in PST file format on the user local machine.
Types of PST Data Files
Every data uses some character encoding structure to store itself on the machine and Outlook creates PST file using these encoding structure (ANSI and UNICODE).
Simply, we can say that MS-Outlook use two types of PST files:
- ANSI PST
- Unicode PST
ANSI: The older versions of Outlook data files from 1997 to 2002 used ANSI encoding. It is basically an extended version of ASCII coding. ANSI encoding had a size limit of 2 Gigabytes (GB). If any file of the respective formatting exceeded this limit then the following error is confronted: “.pst file has reached the maximum limit” as a result of file corruption.
Still Microsoft provides a temporary solution in the form of repair tools like – Inbox Repair Tool and PST Crop tool to repair and split the PST files respectively with sizes exceeding 2GB or having minor corruption issue.
UNICODE: Outlook 2003 and later versions use UNICODE encoding for Outlook Data Files. The maximum file size can be user-defined still; they pose a virtual limit of 20GB. Microsoft Outlook 2010 later increased this limit to a default maximum file size of 50GB. The later versions are incompatible and inaccessible with / on older versions of Microsoft Outlook respectively.
Note: The recent version of Microsoft Outlook also allows user to create their PST file in a old file format (ANSI) while creating a PST file.
How to Create Data File in Outlook?
Within “Home” tab of MS Outlook for the recent edition Outlook 2010, 2013 & 2016 find “New” group, make click at “New Items”, move ahead with “More Items” and the next move you need to make is clicking on “Outlook Data File”.
Note: To create an Outlook Data File in Microsoft Outlook 2003 & 2007, follow the given path:
File >> New >> Outlook Data File
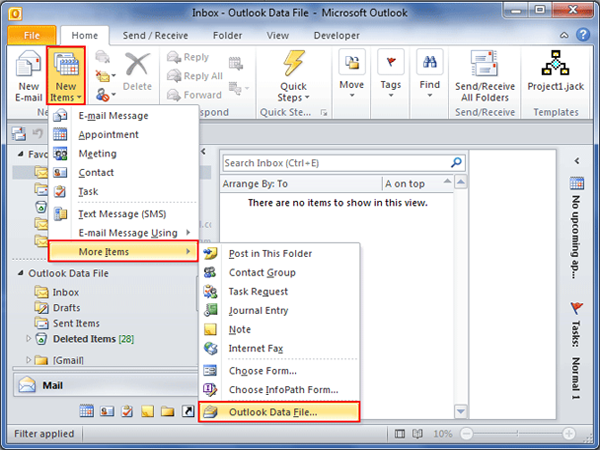
Move on with “Create or Open Outlook Data File” dialog box and you will get it within File Name box, name the PST file according to your need and the same will be appeared at Navigation pane, once you are done with it, click on “Ok” tab.
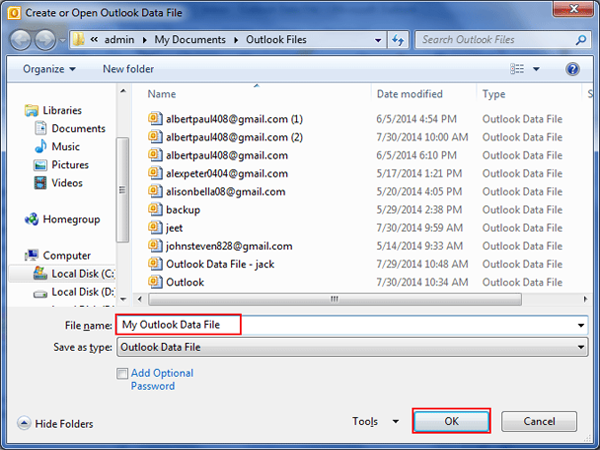
The new file for Outlook data will not be in password protected mode by default but, if you want to add up password then, you need to be with Password section. Type the password as per your ease and afterwards you need to verify it again.
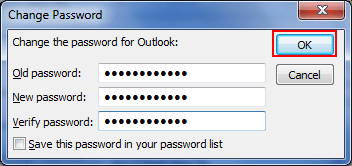
Note:
ISP (Internet Service Provider) will not save any kind of information for Outlook PST files so if there will be any destruction whether the file is password protected or not, this service will not help for data recovery of PST files. To handle or fix such kind of issues you should always perform a repair on office program (Microsoft Outlook).
Location of PST Files in Windows Machines for Different Outlook Versions Sometimes, most of the Outlook users want to know the location of Outlook PST File within their machine. So, have a look at the given below chart:
| Outlook 98 and
Windows Millennium Editions (ME) |
C:\Windows\Profiles\user name\Application Data (Without user logins) |
| Outlook 2007 and older versions on Windows XP | C:\Documents and Settings\username\Local Settings\Application Data\Microsoft\Outlook |
| Outlook 2007 and previous versions on Windows VISTA, 7 and 8 | C:\Users\%username%\AppData\Local\Microsoft\Outlook |
| Outlook 2010 on Windows XP | C:\Documents and Settings\%username%\My Documents\Outlook Files |
| Outlook 2010 and 2013 on Windows Vista, 7 and 8 | C:\Users\%username%\Documents\Outlook Files |
Searching out the location of PST files can be a more handy task if it has been located or saved on some other location and it is always one of the popular question of Outlook users “what it the location of PST File?”
You can also use manual way to look up the location of currently or all the listed PST files in Microsoft Outlook. Follow the given path and find out the location of the Outlook PST Data file in your computer:
If you are working with Outlook 2007:
File >> Data File Management
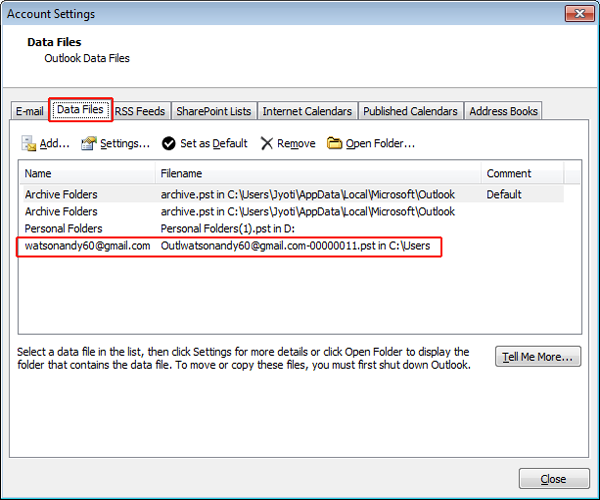
You will directly move on the. “Data Files” tab within the “Account Settings” window screen where you can see the list of already created PST Data File and their entire path.
If you are working with MS-Outlook 2010 & 2013:
File >> Account Settings >> Account Settings >> Data Files (tab)
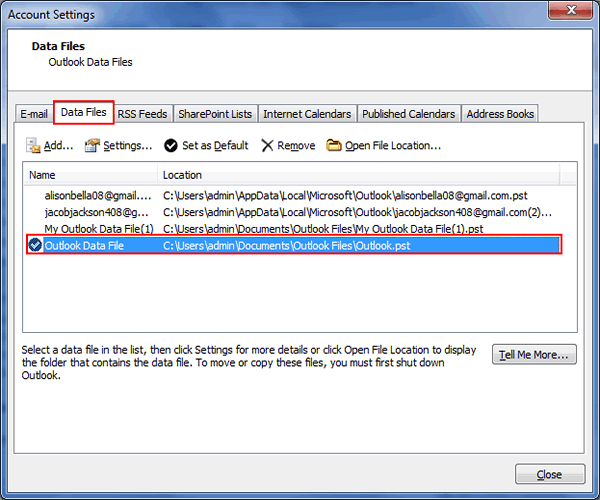
Alternative Method to Get Location of Outlook PST File:
There is also one alternative method through which you access and see the list of Outlook PST Files. It can be possible using “Mail” option from “Control Panel”. Just make a double click on the Mail icon and it will directly move you on “Mail Setup” pop-up windows where you can view all the PST file by clicking on “Data File” button.