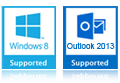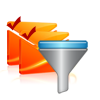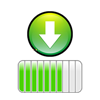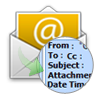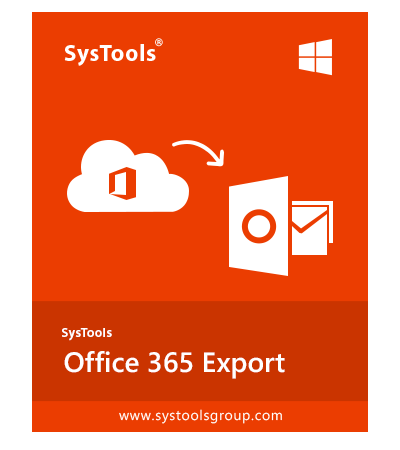
Office 365 Export Tool
Quickly Export Office 365 Mailbox to PST, EML & MSG File
- Export emails, calendars, contacts, and task from Office 365 Online
- Rapidly connect with Office 365 account through its credentials
- Enables admin login to export Office 365 mailboxes all at once
- Offers 2 filtering options: Category and date-based filtering
- Office 365 export tool allows to split large size data file.
- Apply Naming Convention for exporting O365 emails to EML, MSG
- Export Office 365 account data to desired destination location.
- Maintains the Read/Unread status of the emails after exporting.
- Retains folder structure in exact format after complete exporting
- Export Office 365 shared and archive mailbox to Various formats
- Supports MS Windows 10 (32 and 64-bit) and all prior versions
- Created CSV Report after completion of export process.
- Supports Majorly All Microsoft Office 365 Subscription Plans
$50.00 to buy ( Buy it Now )