Accidentally Outlook user’s folder is moved to some other location while they are performing a task. In such situation, they are unable to find the relocated at its original location. Since there is a possibility of lots of folders, going through each in the attempt of finding the relocated data is not possible.
Users generally in this condition ask ‘How can I find a lost folder in Outlook?’ MS Outlook does not provide any direct method, which guarantees to recover lost folders and no organization have created any software that deals with such issue. However, we do have some indirect methods, which do not guarantee complete recovery, but in some cases, it is possible to recover the lost file.
In the next section we, will discuss about some cases when Outlook can get lost. In addition to this, we will also specify the associated solutions for the same.
Scenarios & Their Associated Solutions
Case 1: If Folder is Lost during Dragging and Dropping
At times, when a user is performing drag and drop action (for performing some other task), then it can happen that a may be moved under a folder, as its sub-folder. In such a case, a file can seem to be lost but in reality, it is not lost and resides as a sub-folder within a different file folder.
Solution: Click on arrow downward arrow to expand all the and search for the lost. Once found, move back the lost folder to its original location.
Case 2: If Folder Is Not Lost During Dragging and Dropping
In case a data is not lost during dragging and dropping, and the user does not know about the reason of its missing.
Solution: In this case, below mentioned procedure can be tried:
- Right click on the Outlook Mail Box.
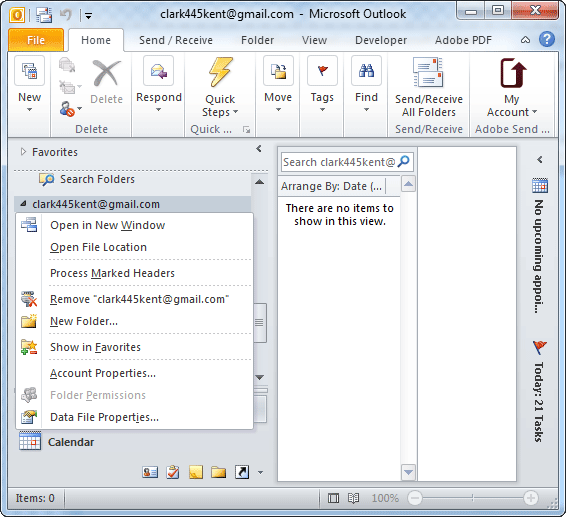
- Choose Data File Properties option.
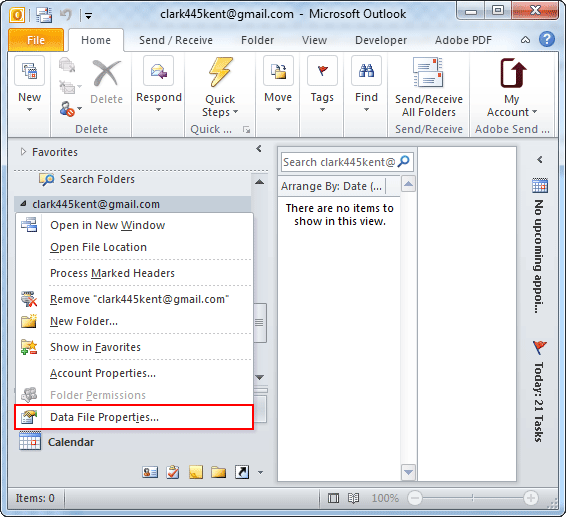
- In the Outlook Today dialog box, select Folder Size option.
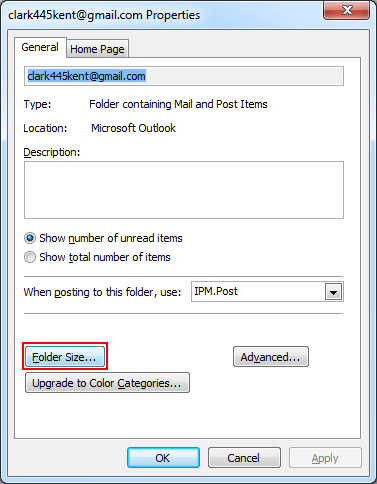
- This will list all the folders of Outlook, with their name and its location.
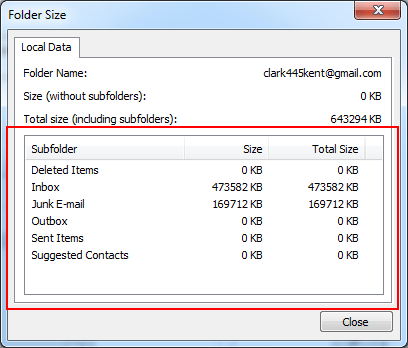
- After determining, the folder location, browse the lost and move it back to its original location.
Case 3: If Items of Lost Folder Are Known
If one of the items of lost is known then, mailbox-wide search can be used, which allows the user to determine which consist that item.
Solution: To execute mailbox-wide search, perform following steps:
- Press CTRL+E and CTRL+ALT+A to open search field.
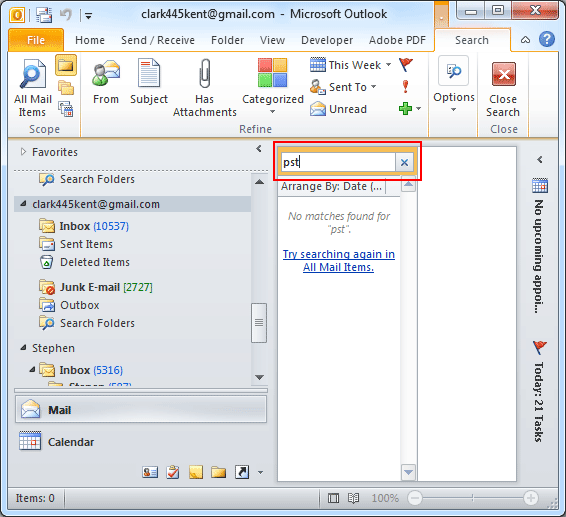
- In the Scope section, below the Home tab, double click on All Outlook Items option.
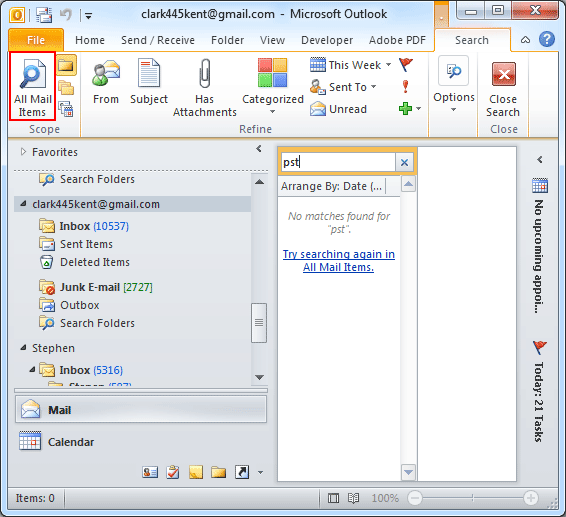
- Press CTRL+SHIFT+F to open Advanced Find dialog box.
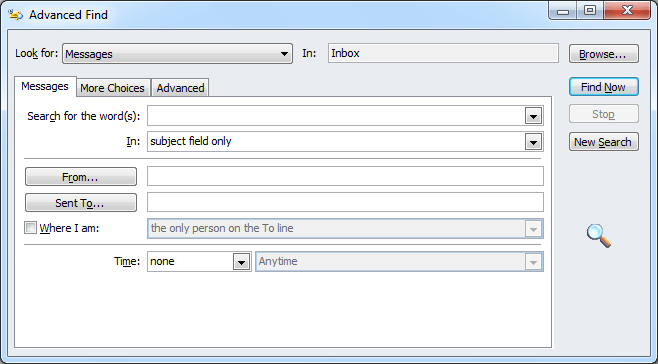
- Select Any Type of Outlook option in Look For field.
- Enter the item name in Search for the word(s) field and then click on Find Now option.
- The details of item with its folder name will be displayed at the bottom of Advance Find dialog.
- Determine the in which the item is stored and browse the lost. Then move it back to its original location.
Conclusion
With the help of above-mentioned procedures, a lost folder of Outlook can be found. However, these methods are only applicable in case the are not deleted.

