If you will think once about the various reason of corruption within an Outlook data file, then you will get uncountable lists of errors and factors which can infect the file. Some of them can be fixed by using the Microsoft KB articles and some can be fixed by using the Inbox Repair Tool in Outlook.
But, mostly it has been found that Outlook users don’t have any prime way to rectify some errors and damaged parts of Outlook Data File. Might be, this happens due to high level of corruption or somewhere these methods do not provide appropriate solution to tackle such major issues.
Therefore, we move towards the inbuilt solution of MS-Outlook which is popularly known as scanpst.exe or Inbox Repair Tool.
A huge crowd of Outlook users are still not familiar with this term “Scanpst.exe” or “What it Does?” And with this concern, the next upcoming paragraphs of this article will describe each and every associated term of this tool.
About Scanpst.exe or Inbox Repair Tool in Outlook
In simple terminology, scanpst.exe is a tool which used to identify or repair the various bugs of Outlook Data File. Let’s take a brief explanation, actually Microsoft provides a repair tool to fix the corruption of every Office product like Word, Excel and Outlook.
Similarly, Scapst.exe is the tool which comes within MS-Outlook and helps in troubleshooting the various Outlook errors at the time of corruption.
The cause of damage or corruption within in Outlook database can be anything whether it’s a software failure or hardware failure.
How Scanpst.exe Works?
Knowing about the complete working of Inbox Repair Tool in Outlook can be a factor of curiosity for some Tech-Geeks. It’s a really a big question for Outlook users that What scanpst.exe actually do to repair the Outlook supported file?
Or, what kind of validation or algorithm this inbuilt feature runs on data structure to fix errors of Outlook Data File?
So, don’t confuse and look forward to know “How Scanpst Works?”
Scanpst examine the data structure of Outlook data file and repair it where it found breakup of headers with indexed table. It mainly works on the header part of messages or email.
Where to Find the Inbox Repair Tool in Outlook or in Computer?
Location of the tool varies according to the version of MS-Outlook, look at the following location of scanpst.exe:
- Outlook 2003: C:\Program Files\Common Files\System\MSMAPI\locale ID
- Outlook 2007: C:\Program Files\Microsoft Office\Office12
- Outlook 2010: C:\Program Files\Microsoft Office\Office14
- Outlook 2013: C:\Program Files\Microsoft Office\Office15
Just copy the above given path and paste it on the address bar & reach at the location of PST file.
How to Run Scanpst.exe to Repair or Recover Outlook Data File?
An Outlook user should aware about “How to Run and Use Inbox Repair Tool in Outlook to Fix the Data File Corruption?“
This is because wrong instructions about any utility can be risky and overall it’s all about your important emails.
So, follow the set of instructions and repair the Outlook Data file by executing scanpst.exe:
- Copy the above mentioned location into the address bar and reach out to the “scanpst.exe”.
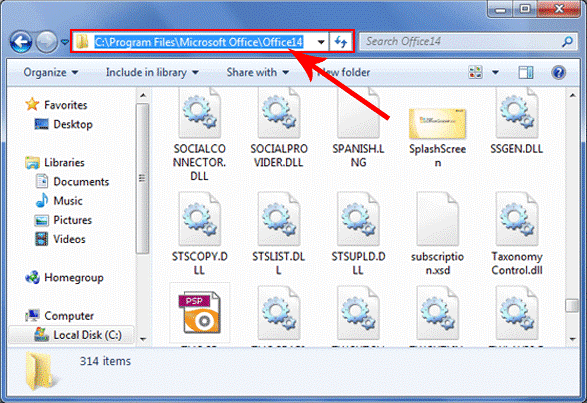
Note: You can also use Windows “Run” command and Search box to find the scanpst.exe tool.
- Choose the “scanpst.exe” from the “Office” folder and make a double click to execute it.
- Insert the corrupted or damaged Outlook supported file using “Browse” button.
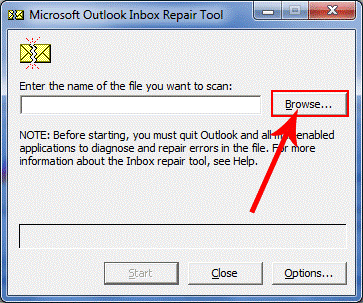
- The Inbox Repair Tool in Outlook begins the scanning of infected file by clicking on “Start” option
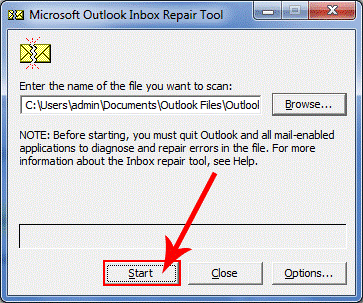
- This tool will start the scanning of the file and usually the complete scanning depends on the size of the Outlook accessible file.
- After the complete examine of Outlook Data file by scanpst.exe, it will show the some basic details of scanned Outlook supported file.
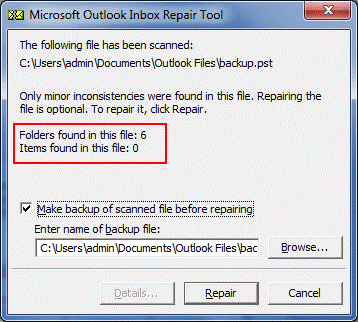
Note: A user can also get more brief information about the scanned file using “Details” option of Inbox Repair Tool in Outlook.
- This step is about to taking up a backup of scanned Outlook File which helps in further kind of issue. So, always keep a backup of your data before going to repair.
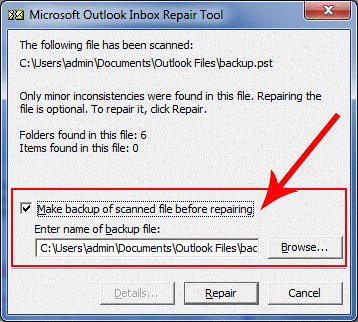
- Finally, click on “Repair” button and start repairing the Outlook data File.
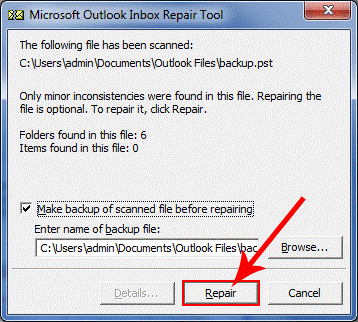
How to View Recently Repaired Data?
Simply go to “Menu” and click on “Folder List” option in MS-Outlook. Through “Folder List” option, you can see the recently repaired Outlook file in “Recovered Personal Folders“.
If you want an alternative, go for the PST Repair Tool and recover all the files without any troubles.
Pros & Cons of Inbox Repair Tool in Outlook
- Pros: It’s free and exists within the machine. Capable to handle minor level of corruption issues of MS Outlook.
- Cons: Not efficient to recover Hard/Permanently delete emails in MS-Outlook. Even get fails to fix numbers of errors.
What if Scanpst.exe Doesn’t Work – Alternative Way to Recover File
Sometimes, recovery of Outlook data File becomes more important for Outlook users whether it’s a recovery of hard deleted emails or highly corrupted database.
In such instance, a user always tries to go for scanpst.exe as first aid but after its failure they raise a single common question: what’s the alternative?
This is why the professional tool should be used to overcome any troubles of the Scanpst.exe tool.
Alternative to Inbox Repair Tool in Outlook to Repair Outlook Data File?
1. Run the tool and click on the Add File option. Insert the files via Select File option and then choose the Scan Mode.

2. The software allows you to choose the PST option and apply Advance settings like Date-filter and Split PST option.

3. Choose the Browse option to set the destination path at the local storage.

4. Lastly, hit the Export button to complete the recovery process.

A few more details about Outlook and the Scanpst.exe tool.
What is a BAK File in Microsoft Outlook?
The Scanpst.exe tool automatically creates a copy of the damaged file before performing repair and save the copied file like name.bak (BAK).
This file exists on the same location where the Outlook data file exists. Most of the times, Inbox Repair Tool in Outlook misses some data after repairing the Outlook Data File so re-performing the repair on the BAK file can revert back the missed items of previous execution.
Can I Recover Outlook Permanently/Hard Deleted Emails Using Scanpst.exe?
In real words, scanpst.exe cannot recover the permanently or hard deleted emails of the file but there is a workaround (with 0.1 probability) to get back such emails by using HEXA Editor.
Download the HEXA editor and open the copy of the Outlook data file within it and overwrite some HEXA value of emails (Table of Contents).
Now, the file has been corrupted because of changing the HEXA values. Thus, the Inbox Repair Tool in Outlook used for scanning and repairing such files could help to revert back the permanently deleted emails.
Reminder: The above solution is only an unpredictable trick to recover Outlook Emails.
Concluding Words
It’s a drawback of scanpst.exe that it’s not designed to recover the permanently deleted emails of MS-Outlook. But, advance technology like the professional software can compile this task and successfully recover the hard deleted emails.
It’s easy to learn how to use the Inbox Repair Tool in Outlook if you have some technical expertise. However, it is not the best solution. Hence, the software is suggested for the same.

