Today we will learn how to resolve MS Outlook errors.
Error messages are the most common and one of the frequent occurred issues with MS Outlook.
Since there are different levels of errors (taking complexity into consideration) but there are common troubleshooting methods as well that can help in eradicating the issues and aftermaths related to the Outlook error messages.
In this section, we have discussed on how to fix common error of Microsoft Outlook at initial stage.
The distinct methods are summed up in the upcoming sections to fix Outlook errors.
- Solution 1: Ensure Outlook Profile Setting are Correct
- Solution 2: Remove the Stuck Email Messages (if any)
- Solution 3: Check the Antivirus Software\ Applications
- Solution 4: Delete the Suspicious Emails (if any)
- Solution 5: Setup Outgoing Server (SMTP) Settings
- Solution 6: Run Inbox Repair Tool
- Solution 7: Run Outlook in “Safe Mode”
- Solution 8: Repair MS Outlook Application
- Solution 9: Create new Outlook Profile
We will go through all the methods described above. However, if the issue is with the Outlook data file, use the Outlook PST Repair Software to fix the issue.
Solution 1: Ensure Outlook Profile Settings Are Correct to Resolve MS Outlook Error
There are various ways to make sure that your account settings are appropriate.
You can ensure it by auto detecting the setting and then setting up the email account, by checking ISP (Internet Service Provider) settings, by manually setting up internet email or through configuring advance server settings.
To configure advance settings, or to change the existing email account, you may follow the given procedure.
- Click on the “File” tab
- Go in “info” option and select the “account settings” option.
- Double click on the “existing account“.
- In this step to fix Outlook errors, “Change E-mail Account” window will appear; click on “More Settings“.
- “Internet E-mail Settings” window will appear. Click on “Advance” tab that will allow you to provide POP3 and SMTP ports.
- You may select the checkbox corresponding to “This server requires an encrypted connection (SSL)“.
- Select an appropriate option for “Use the following type of encrypted connection” from the corresponding drop-down list.
- Provide specified time range for “Server Timeouts” settings and set appropriate conditions to “Delivery” settings.
- At last, click on “OK“.
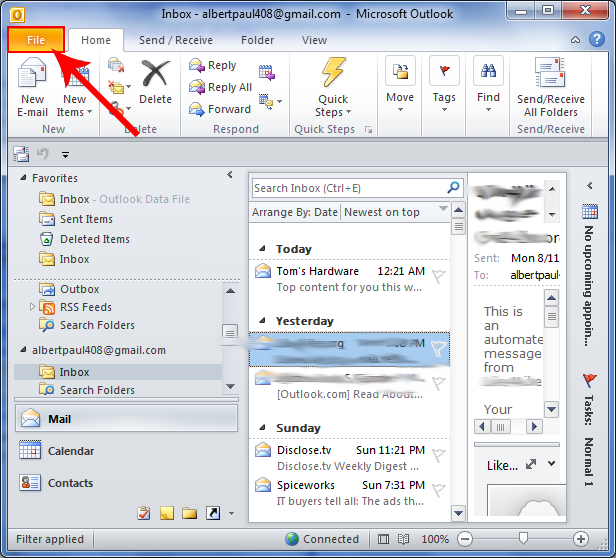
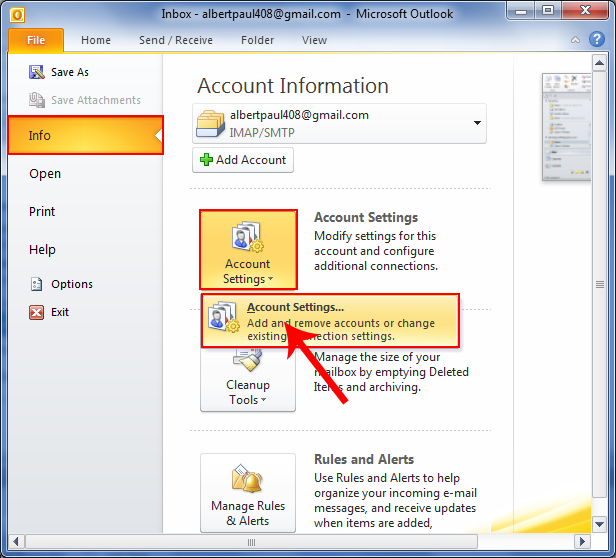
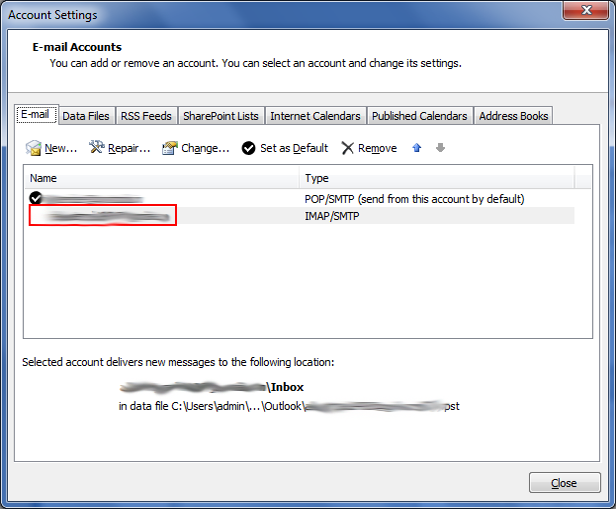
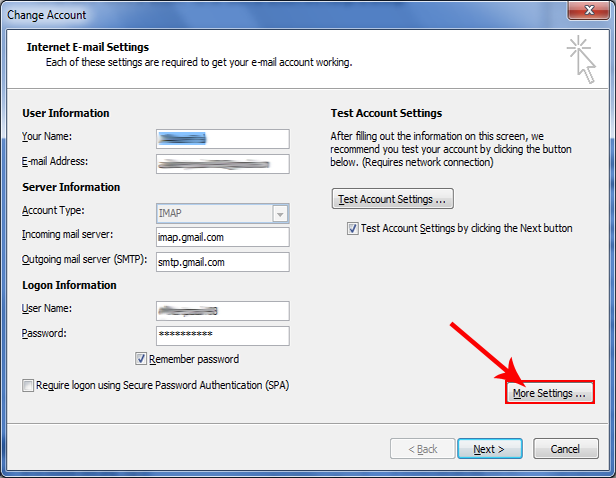
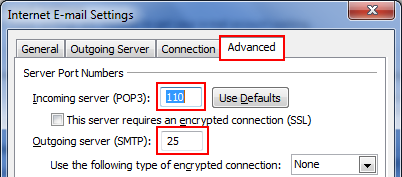
![]()

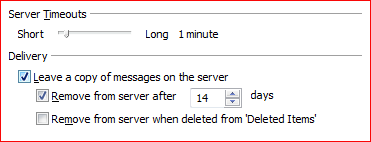
Solution 2: Remove the Stuck Email Messages (if any) to Fix Outlook Errors
You have the option to resolve MS Outlook error if any of the email messages are stuck in the Outlook account, it is important to clear those messages as it can be the reason behind the occurrence of errors.
For rectifying this issue, follow these steps:
- Click on “Send/ Receive” button and then select “Work Offline“.
- Go to “Outbox“, and perform either of the following options:
o Move the stuck message to “Drafts” either by dragging or right-clicking the folder.
o Delete message by right-clicking on it and selecting “Delete” option.
If you cannot fix Outlook errors and the issue leads to occurrence of “time-out” error message, then following procedures can also be followed to resolve the error issue.
For MS Outlook 2007
- Launch MS Outlook and go to “Tools“.
- Select “Account Settings” and double-click the “POP3 account“.
- In “Change E-mail Account” window, click on “More Settings“.
- Click on “Advance” tab in “Internet E-mail Settings” window.
- Increase the time limitation provided under “Server Timeouts“.
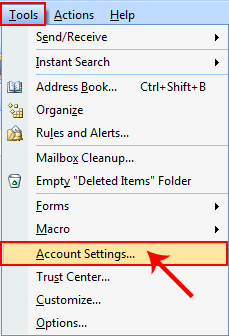
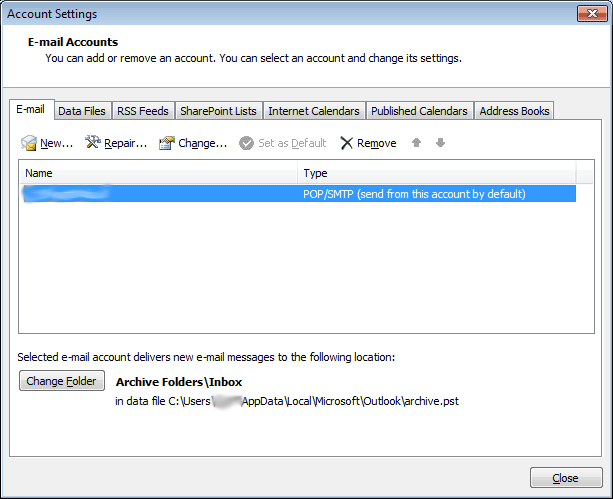
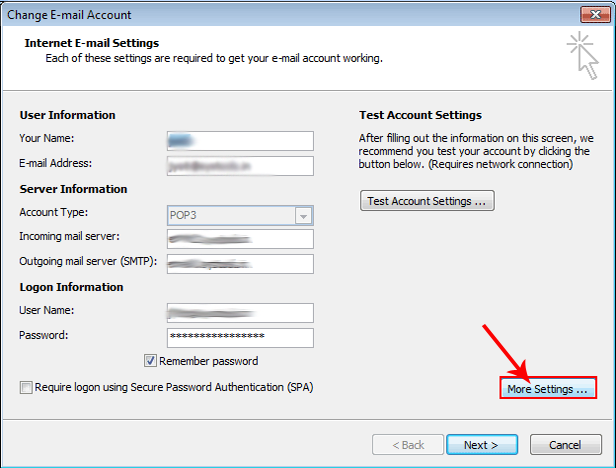
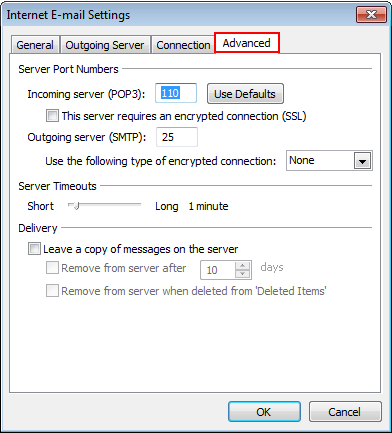
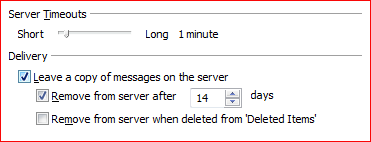
For MS Outlook 2010
- Launch MS Outlook and go to “File” menu and start with the process to resolve MS Outlook error.
- Select “Info” and from “Account Information” panel; select “Account Settings“. After that, you have to click on “Account Settings“.
- Double-click the “POP3 account” and from the then appeared window, select “More Settings“.
- Select the “Advance” tab and increase the time limit prescribed in the “Server Timeouts” option.
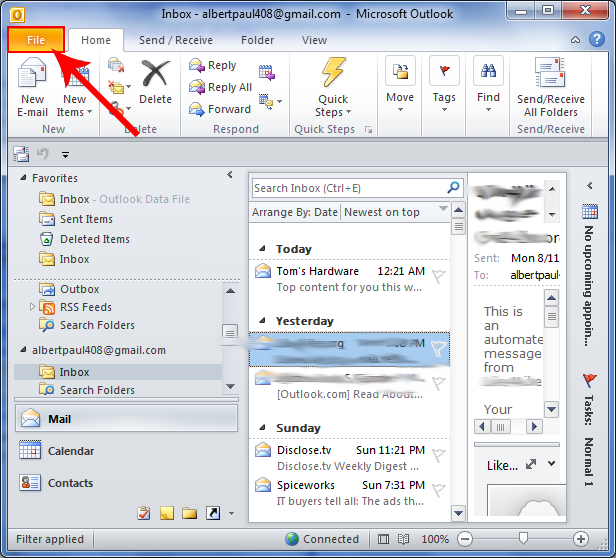
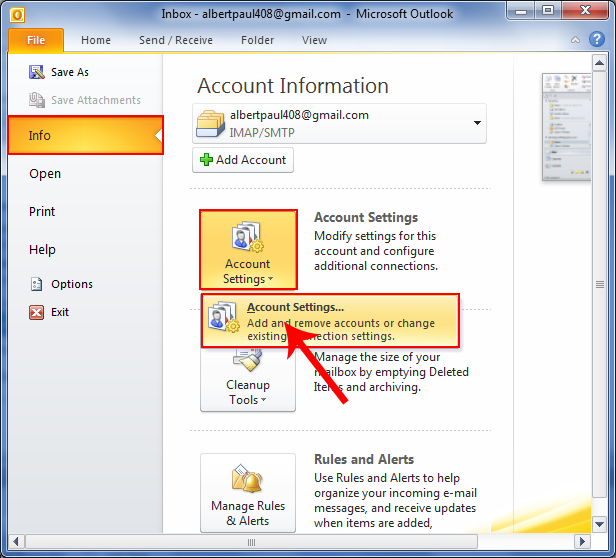
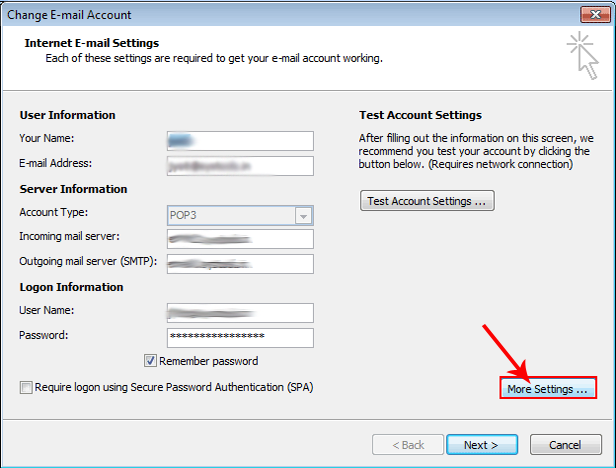
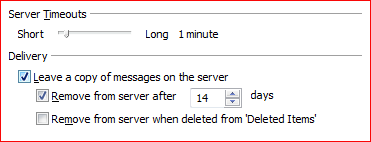
If this is not the error you are looking the solution for, skip to the upcoming sections and find the solution to your error.
Solution 3: Check the Antivirus Software\ Applications to Resolve MS Outlook Error
If “email scanning” is included into installed antivirus application, it requires executing additional configuration settings to use Outlook along with existing antivirus program and to make both applications compatible.
Solution 4: Delete the Suspicious Emails (if any)
If any of the emails in Outlook mail folders seems to be suspicious, it is important to delete or remove these emails permanently from the account at the earliest as it may lead to the occurrence of Outlook error.
For removing the email message, you may follow the under mentioned steps and fix Outlook errors:
Step1: Right-click on the target email and select “Delete” from the given list of options.
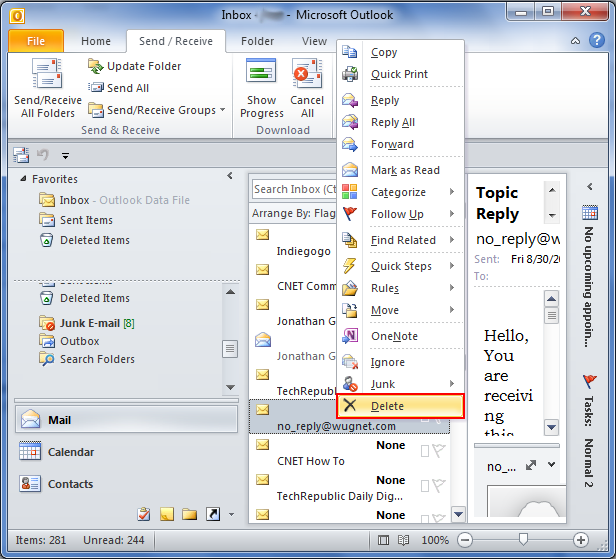
Step2: Go to “Deleted Item” folder and right click on the “Email Message” that needs to be deleted permanently.
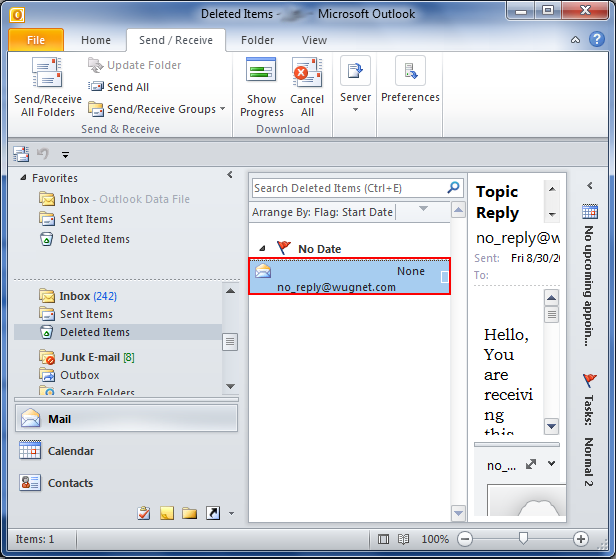
Step3: Afterwards select the “Delete” Option. The following window will appear, click on “Yes” button to permanently remove the message.
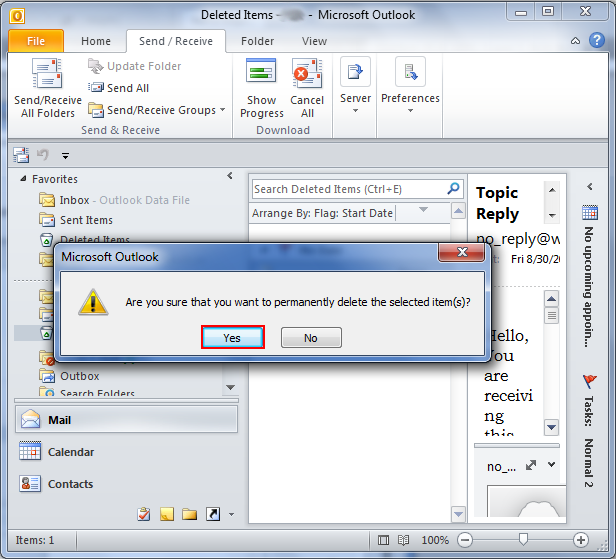
Solution 5: Setup Outgoing Server Settings to Resolve MS Outlook Error
If there is an issue in sending emails from the existing Outlook account or the recipient is not receiving emails sent by you, there might be a problem with Outgoing (SMTP) server.
By following the below mentioned steps, you can resolve this issue:
- Go to “Tools” and select “Account Settings“.
- In “Account Settings” window, double-click on the “POP3 account“.
- In the appeared window, select “More Settings” button.
- In “Internet E-mail Settings” window, select the “Outgoing Server” tab.
- Check the option that says “My outgoing server (SMTP) requires authentication” to move further and fix Outlook errors.
- At last, click on “OK” button.
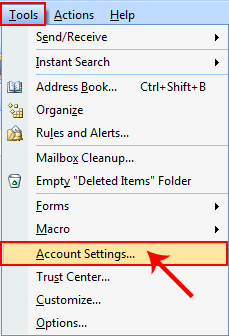
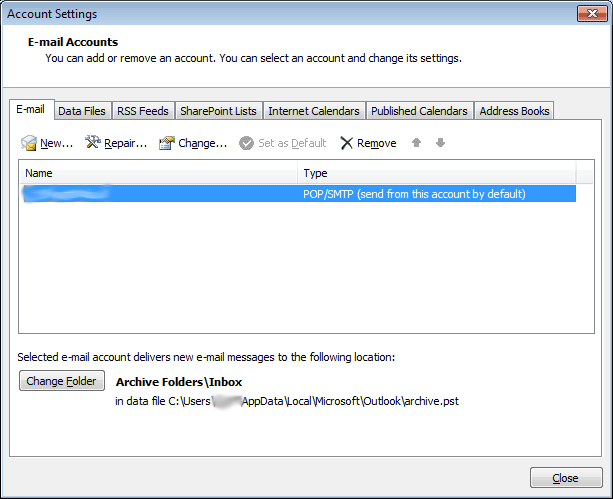
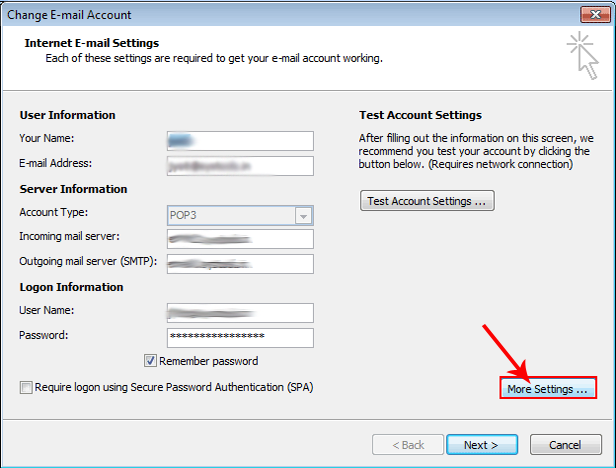
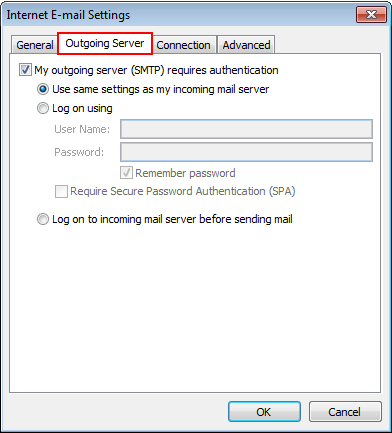
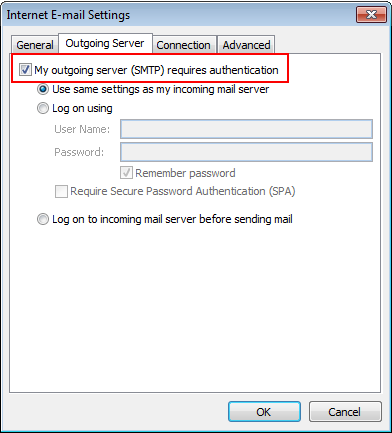
Solution 6: Run Inbox Repair Tool
If the Outlook error exists due to corruption in PST files (Personal Storage Tables), it leads to inaccessibility of data files. So, to bring the files to the normal mode, it requires resolving the error.
MS Outlook is assembled with inbuilt repair solution known as “Inbox Repair Tool” which can be executed by running SCANPST.exe. The location for the file is mentioned below:
The following window will appear where you can resolve MS Outlook error;
Click on “Browse” button and selecting the file that is to be repaired and then click on “Start” button to initialize the repair process.
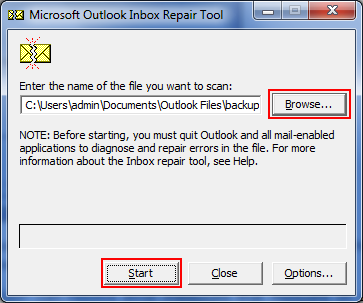
The “Inbox Repair Tool” can resolve error messages that fluctuate on screen due to PST files’ corruption issues.
Note: The tool can repair files with minimal level corruption, but if the corruption is of higher intensity, you need to employ other repair methods such as third party tools.
Solution 7: Run Outlook in “Safe Mode” to Fix Outlook Errors
Outlook error sometimes can be resolved by running the application in ‘safe mode’ and it can be done by using the following procedure.
For “Windows 7” or “Vista”:
- Click on “Start“.
- Type “Outlook.exe/ safe” in the search box.
For Windows 8.1 or 8:
- Take cursor to the lower right side of screen and click on “Search“.
- Type “Outlook.exe” in the search box.
Solution 8: Repair MS Outlook Application
The error messages can be resolved by repairing Outlook and MS Office program as they might create obstacles in the smooth functionality of the application. To resolve MS Outlook error, you may try the following steps:
For Windows 8:
- Click on “Start” button and go to “Control Panel“.
- Select “Program and Features“.
- Select the appropriate MS Office program that needs to be repaired.
- Click on “Change” and follow either of the given options as per version.
o Office 2013: Select either “Quick Repair” or “Online Repair“.
o Office 2010: Select “Repair” and then “Continue”.
Note: It is recommended to restart the computer once repair process is completed.
For Windows 7:
- To fix Outlook errors, click on “Start” and go to “Control Panel“.
- Go to “Program” and then select “Program and Features“.
- Select the appropriate MS Office program that is to be repaired.
- Click on “Change” button and follow the appropriate option:
o Office 2013: Select either “Quick Repair” or “Online Repair“.
o Office 2010: Select “Repair” and then select “Continue“.
Solution 9: Create New Outlook Profile
By ensuring if the existing Outlook profile is functioning appropriately or correctly, you will be able to resolve MS Outlook error.
This can be done by creating a new profile and then use it for sending and receiving emails to and from existing profile. If the newly created profile is working perfectly, you can simply configure and set it as default profile.
Therefore, the common error issues in any version including Outlook 2013 and all previous versions can be eradicated by following the above mentioned work around\ procedures.
These procedures can be implemented as per the root cause of the existing error and you can fix Outlook errors based on the issue.
At last, it is recommended to follow the above given steps in a correct manner as even a minute mistake can lead to the loss of information.
Final Saying
It is a difficult task to find out which issue is causing what error due to which you are not able to access your data or open your profile.
This article focuses on all the practices that can help you with the procedure to resolve MS Outlook error. If you know the error is related to corrupted Outlook data file, use the software as mentioned in the beginning.

