Communication is the most indispensable part of today’s lifestyle and communication platforms have evolved a lot more than just fulfilling conversation requirement. Therefore, Outlook by Microsoft has become the constant choice of most home based users and professionals for communication purposes. Besides emailing, the application has many personal information storage options like; contacts, calendars, tasks, journals, and more. therefore, it is categorized as a PIM, i.e. Personal Information Manager.
As far as evolution is concerned, Outlook has remained consistent on that part. The client has undergone a number of upgrades that have promoted its performance greatly over the years. This evolution includes transforming the default repository of the client too, i.e. ANSI PST to Unicode type PST generation. The latest of Outlook versions create a Unicode type PST files by default however, the segment below explains how to create an ANSI PST file in Outlook 2016, 2010 & 2013.
Origin of Unicode Type PST
Creating ANSI PST file sounds unusual when the current versions not just support but also generate a Unicode type PST file by default. ANSI formatted personal folder files were generated by the previous versions of Microsoft Outlook. The files were limited to storing only data up to 1.5 GB, which might be enough for a home based user but not for a professional.
Approaching 1.5 GB of storage space resulted in making the performance of Outlook slow down. Whereas, the launch of later Outlook versions enhanced the storage system to 20 GB and then to 50 GB and extendable which brought a lot of difference in the way users worked on Outlook.
Changing the Way Things Work
Unicode type PST files come with backward compatibility, which gives users total freedom to access their data file on a previous version of Outlook. However, the compatibility limits only to opening and accessing the PST file and its contents. In case, editing or further using of the PST is required, users are advised to convert a Unicode PST to ANSI formatting or transfer its data to an existing one.
Know How To Create an ANSI PST file in Latest Outlook Versions
Outlook 2003 / 2007 prompted for selecting the PST file type while creating one. However, soon the option was taken out from Outlook since the release of 2010 and later versions. Nevertheless, this doesn’t make it impossible for you to create an ANSI formatted PST using one of the latest Outlook versions.
The creation is still possible and following are the steps that help in carrying out the procedure successfully:
NOTE: We have used Outlook 2013 for demonstrating the procedure. Nevertheless, the steps remain the same for Outlook 2010 and 2016 too.
Step by Step Guide to Create An ANSI PST File
Step 1: Open Outlook and click on New Items. Now hover the cursor over More Items and choose Outlook Data File from the given options.
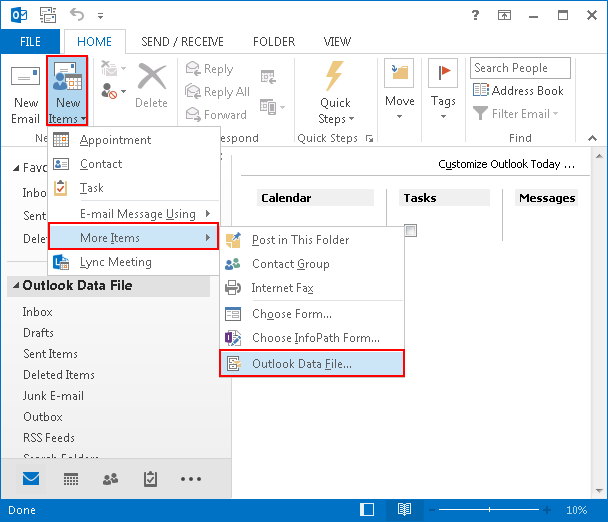
Step 2: Open the Save As Type drop down and select Outlook 97-2002 Data File (*.pst). Provide a name to the data file and click on Ok to create an ANSI PST file using your latest Outlook edition. 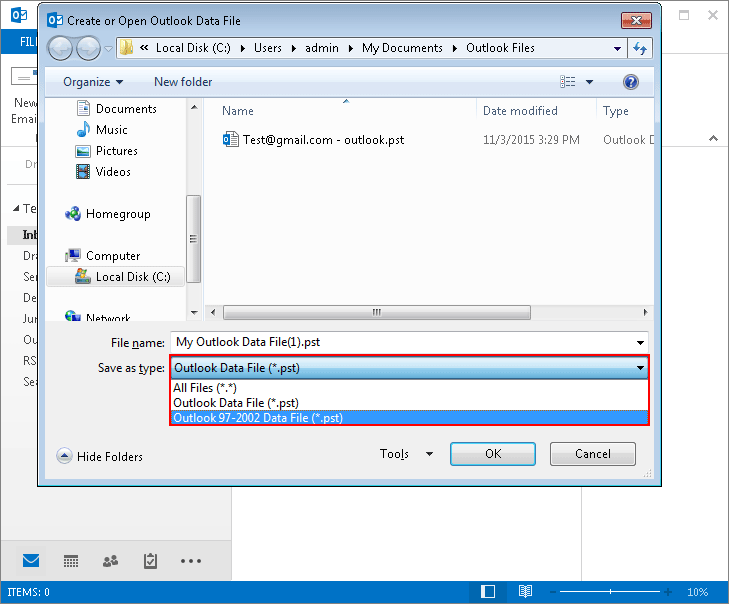
That is all you have to do in order to know how to create an ANSI PST file in Outlook 2016, 2010, & 2013. The creation is as easy as it can be however; you can avoid the trouble by implementing a third party application. In certain cases, you just need to share an existing PST with a user working on a previous Outlook version.
Conclusion
In that case, you will have to continue the process by transferring the data from existing PST to newly created ANSI PST file. This way one can create an ANSI PST file containing existing data.

