Enlisting all the tasks we do is all about to manage the priorities to be settled and done. Making a list of tasks on the spread-sheet or electronic sheet is the way with which one can go ahead to manage multiple task. Being a computer user, within Outlook the list of multiple tasks can create. Even, combining distinct tasks can collaborate together. With the use of lists, tracking and remaindering events become easy.
The task can be treated as an incident that you have settled to be completed and when it is in Outlook, then it will be tracked until gone to completion. An Outlook item like email, contact or task will be treated as to-do item. Follow up an item without setting start or end date assists to know about required targets for completion on time. Creation of a task automatically generates to-do item. Flagging is the first important thing that offers alert and attention in mail view or in to-do bar or in task etc.
Facilities And Importance Of Tasks
- One time or repeated occurrences for a task are permitted to be performed. The task will repeat on the date for which it is scheduled or for the regular interval. Like sending the weekly process report to the manager will settled as a task.
- Ways with which a task can be designed are different. The task will be designed with Task command or use with Type of new task, or Calendar daily task list, or through the Tasks view or using to-do assistance.
- Dragging the item for creation of a task is another process to do it by own.
Outlook tasks are treated as a solution for keeping in mind about alert for email messages, assigned task for others or for other items planned as tasks. Adding and updating tasks will be easy to perform when you are familiar to MS Outlook. When a task gets completed, one can make it complete. Those tasks are associated with calendars will let you manage appointments as well as the tasks scheduled for the same day.
Creation Of Task With File Menu
- Click at “New tab into File” menu and follow the “Task tab”, create a new task using “CTRL+Shift+K”
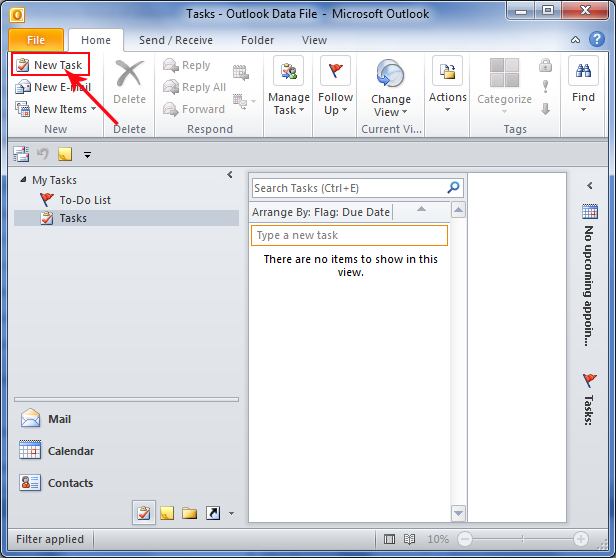
- Mention the name for task in “Subject box”
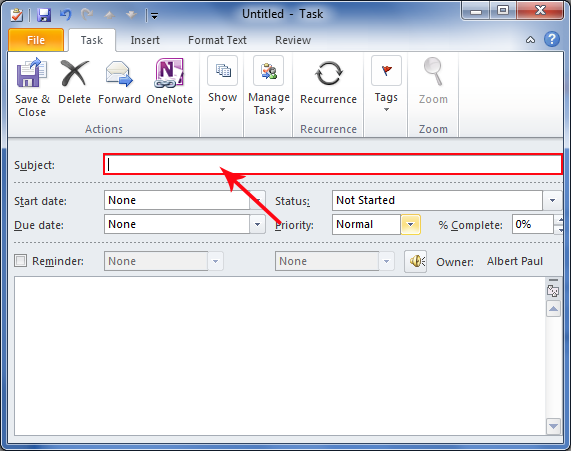
- Into “Actions” group get “Task” tab, follow “Save & Close” for customizing the tasks
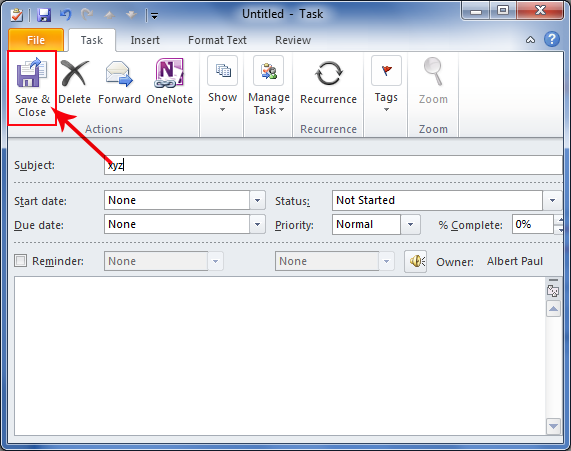
- Set “Start date and Due date”, if you have specified “Start date”, then you need to change “Due date” because by default it will be for the same day.
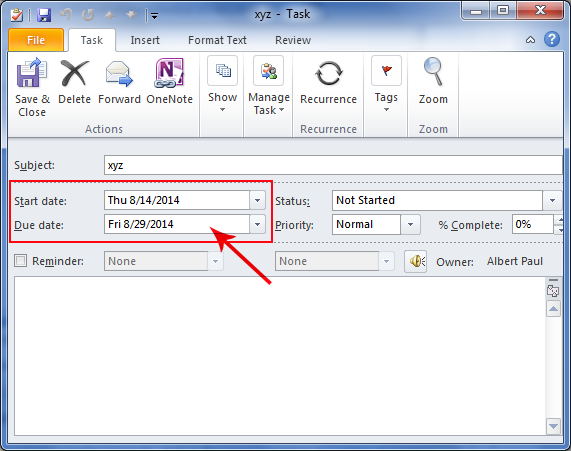
- For making the “task recur”, follow “Recurrence” tab into Options group that is actually available into “Task” tab.
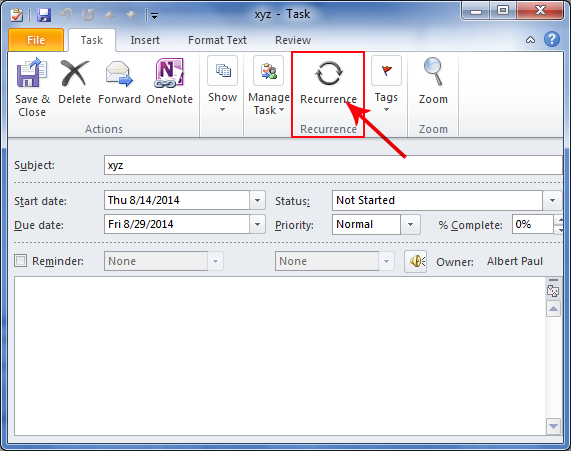
- Set the Task Recurrence preference by making selection for Daily, Weekly, Yearly or Monthly:
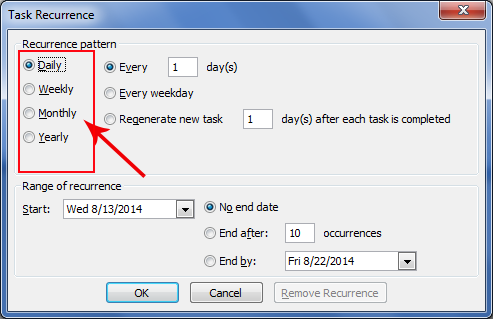
- “Make the task recur based on a regular interval” , follow Recurrence pattern for setting frequency pattern
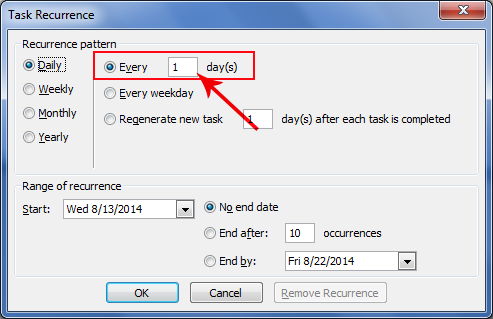
- “Make the task recur based on completion date”, follow “Regenerate New Task” for generating new task.
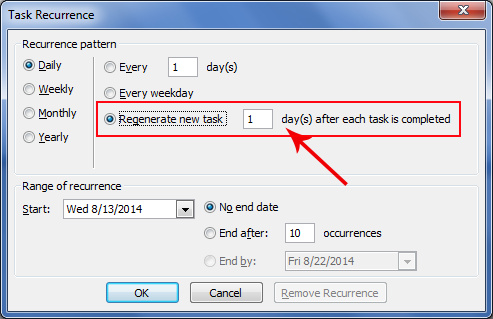
- “Make the task recur based on a regular interval” , follow Recurrence pattern for setting frequency pattern
- Need to click on “Ok” for closing Task Recurrence
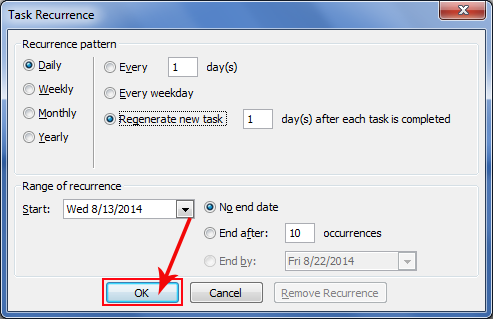
- For “setting reminder alert”, check on “Reminder”, fill the “Date/Time”
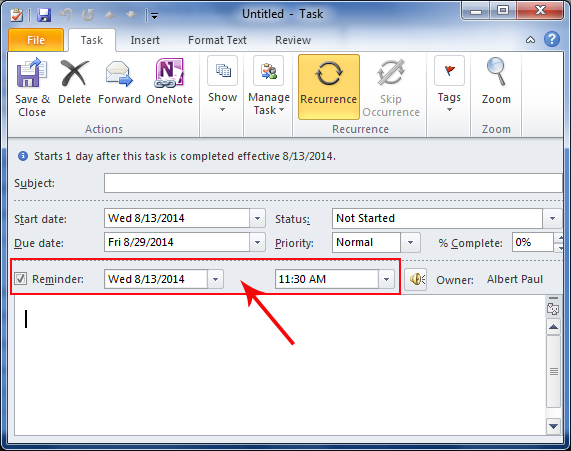
- Setting Sound reminder for a specific task is also possible. Find Browse tab -> Open -> Ok
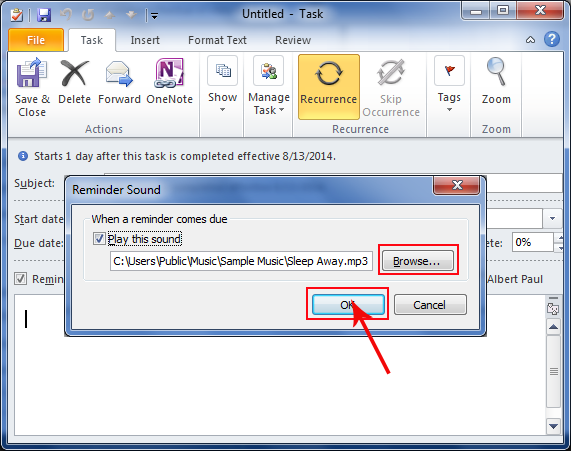
- To get the track for tasks about the priorities, status and completion, you can set it as well
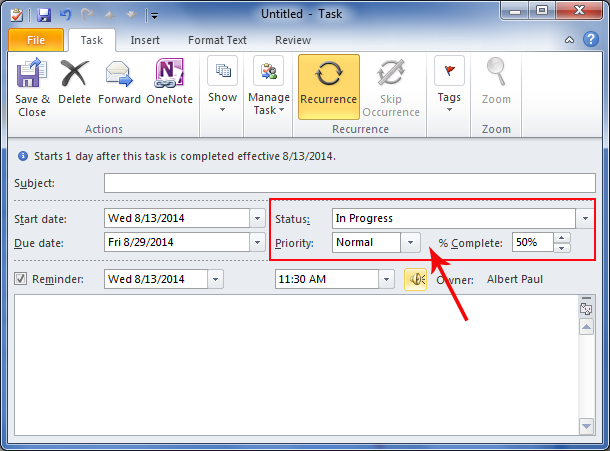
- For “setting the color category to the task”, go with “Categorise into Tags group” and find color within “Menu” tab, if you want to get more colors, then click on “All Categories”
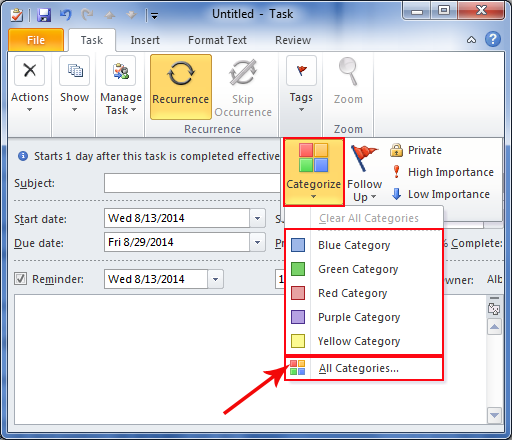
- Creating instant link to the associated individual or organization follow Select “Contacts within Contacts” tab and Click “Ok”
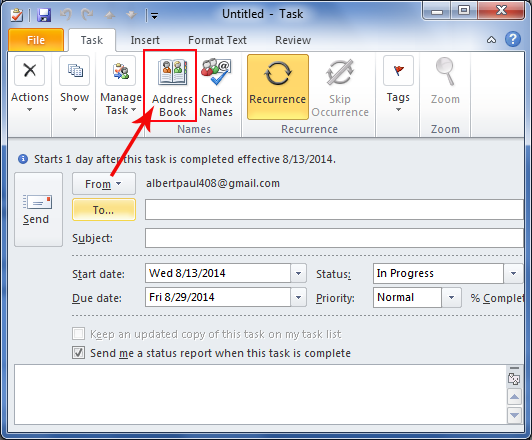
- If sharing for the task is not required, then go with Private into “Tags” that will be availed from Task.
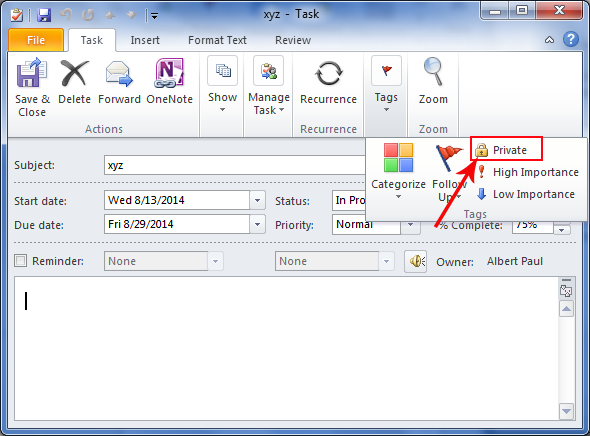
- Billing information, Total Work, Actual Work, and the Mileage, these dialog boxes can filled get the knowledge about it as alerts.
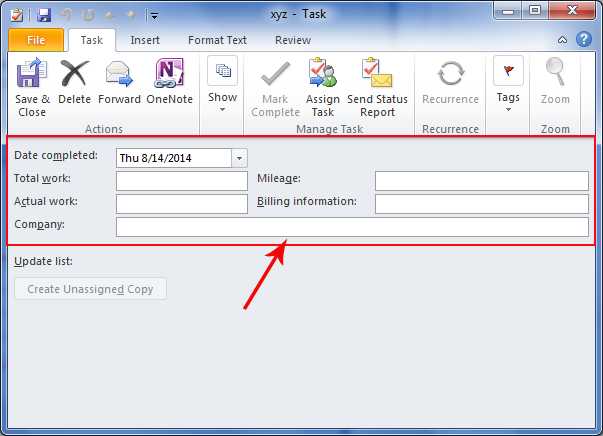
- Now you are done with the settings, so move on for “Save and Close”
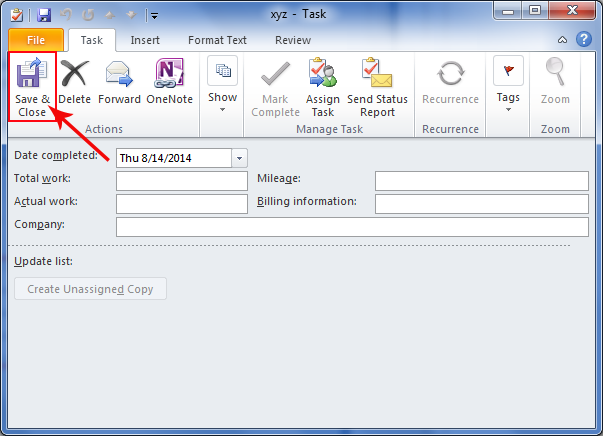
Concluding The Importance of Outlook Tasks
Creating, managing, and scheduling the tasks for emails and events as well as getting alerts at completion, all the things are important to make Outlook usage easy and comfortable. Repeated occurrences of tasks can also schedule as per requirements. Instead of wasting time to manage manual listing of tasks, it is better to perform Outlook tasks to save time and efforts.

