Have you ever encountered a situation where you wanted to print A partial email message or text and not the entire message?
What did you do to print it? If you couldn’t do it that time, this section will help you do it in future.
MS Outlook being a world-wide used email client has become a regular email application used for professional as well as personal usage.
But few things in this application are still not manageable. For instance, Outlook lets you take a print of either complete page or an email but will not let you take print particular or selective part.
The print option does not have the “Selection” option as well.
Need to Print Part of Outlook Email
- A long email generally consists of a number of emails received and replied. The number of emails attached to a specific contact keeps on growing with time.
- Sometimes, there is a need to print a particular message from a conversation list or to print a particular text in a particular mail.
- The ability of printing a particular page or a particular part of a message totally depends on the version of Outlook being used.
- The common issue which people are facing today is inability to control the pages or emails to be printed. This blocks many type of users like lawyers who want to print part of Outlook email message from the long email chat.
Or user might want print of particular details which was inside an email chat with an HR for interview process.
Changes in Print Option of MS Outlook Versions
- Previous versions of MS Outlook used Internet Explorer to print the data files and thus only HTML formatted emails were possible to get printed.
- Printing a Plain Text formatted message was only possible by copying the text part to Notepad or Word. Users had to first copy the content to another printable format and then one could print part of Outlook email data.
- Advance versions however were integrated with better printing facilities unlike old versions.
- You can now take print directly from the available Print option and can utilize various function like Table-style or Memo-style printing.
- All the advance versions like; MS Outlook 2007, Outlook 2010 and Outlook 2013 are modified with the advance Print options in which you can print a Single Page or Page Range.
Expert Tip: If you have a file that is corrupted and needs to be printed, use the PST Viewer Pro Tool. It will preview the file, remove the corruption, and print it into PDF format with no complexities.
Print Part of Outlook Emails or Only Single Page or Page Range
- You can also print a particular page or page-range by following below mentioned procedure.
- This option is available after the Outlook 2007 SP 2 version and thus can be utilized only if you have these versions.
While choosing the style of print, since we want print of particular page or email, choose the Memo Style. You can go for Print option with following paths;
Note: Use Regular Print options and not the Quick Print options.
- For MS Outlook 2007 (main Outlook window): Go to File >> Print to print part of Outlook email.
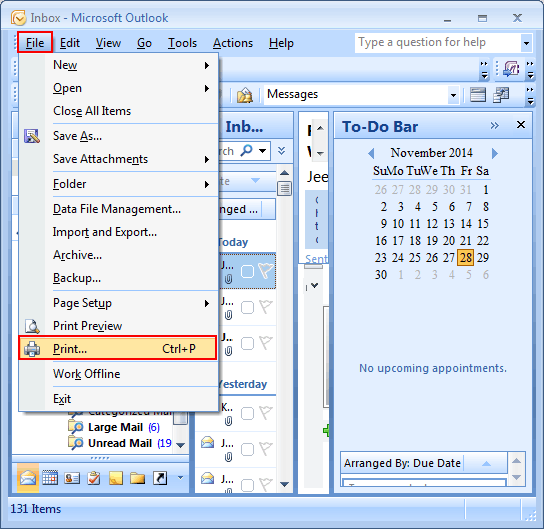
- For MS Outlook 2007 (open message): Go to Office Logo >> Print >> Print
- For MS Outlook 2010/2013: File >> Print >> Print Options
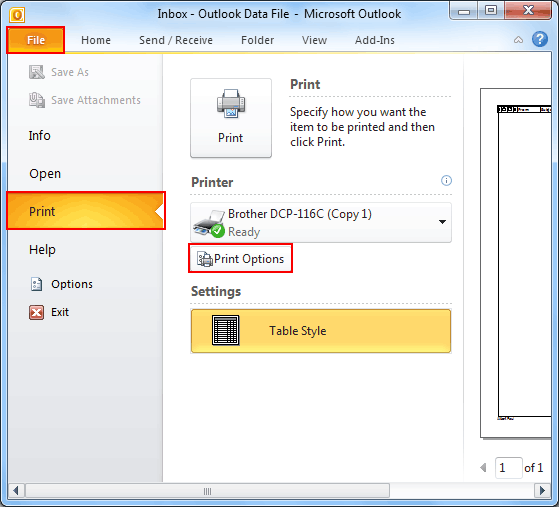
Thus, Print of an email is possible but it is not possible to print particular selected text part of an email. You can see that in the Print option, there are options of Page Range as All, Pages, but to print part of Outlook email, there is no option of “Selection” as it is in browser Print option.
So to perform selective text printing or partial text printing you have to open the message in your browser and then utilize the selective printing option from its Print options.
How to Print Selective or Partial Text of Email?
In order to print particular text or selective text in MS Outlook 2007, 2010, and 2013, then you will have to open the message in Internet Explorer.
After that, from this browser you can easily take its print. To print part of Outlook email, follow the below mentioned method;
- Double-click the message to open it in another window.
- Go to Actions >> View in Browser.
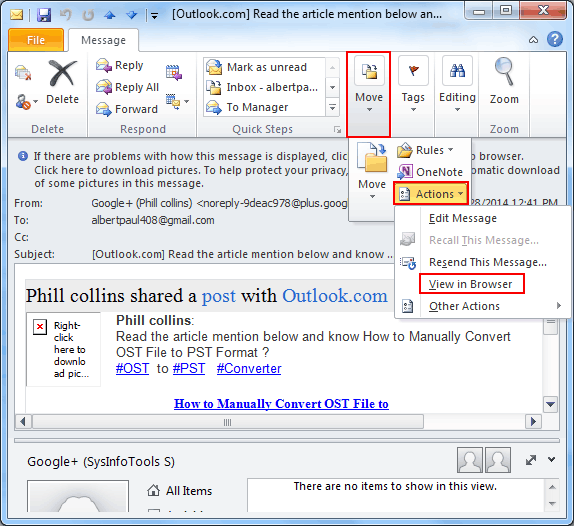
- This process is available for the entire message format and is Not Restricted to HTML message only.
- Once your email message is opened in the “Internet Browser” go to “Print” Option.
- Here choose the option “Selection” and then go for the “print”.
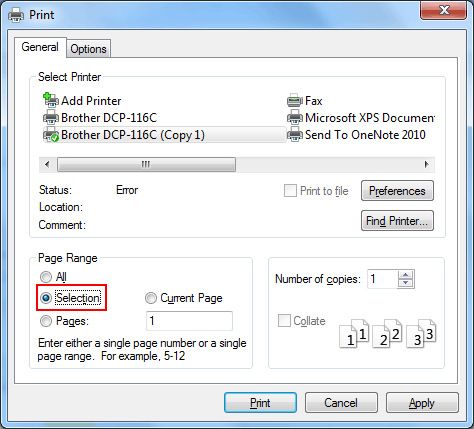
Conclusion
MS Outlook previous versions had no direct options of printing but when advance versions came, it has modifications for printing procedures. But still MS Outlook lags where user’s requirement is to print part of Outlook email. Above mentioned methodology that is using Printing options available in Internet Browser; we can easily print the selective text of particular email. But, when it comes to open a professional or very confidential email in browser it can be risky.
It has its own security risks and when you open the message in browser, a message is also prompted that this procedure has security concerns. But for regular emails, you can use this procedure.
Also Read: How to Access Public Folders in OWA 2013?

