Outlook Notes is great feature to keep a record of ideas at desk any time around the clock. In fact it is the only item of Outlook that does not use dialogue box with Menu and Tool bars. It is the indeed an easiest utility of Outlook account but some users find difficult to work them. Therefore, this section highlights the usage and customization of Notes feature in Outlook application.
How to Create Notes In Outlook?
This guide will display the working of Notes in Outlook 2010 with some screen shot so that users find it easy to work with. To create Note in Outlook users are required to go to “Navigation” bar and click on “Notes” button as shown in below image:
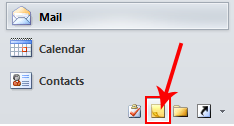
Users can also click on arrow listed in Navigation bar to choose “Show more buttons” or “Show fewer buttons”. Clicking on “Show more buttons” will list ‘Notes’ folder in main items of Outlook account as shown below. On the other hand clicking on “Show fewer button” will hide this ‘Notes’ folder from all main folders of Outlook account.
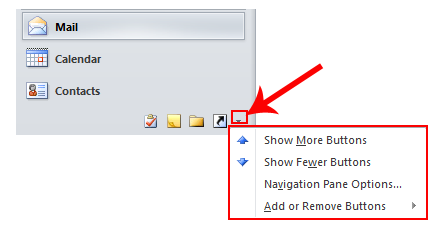
Now when users click on “Notes” button it will create a Note for you where you can write all important tasks for reference.
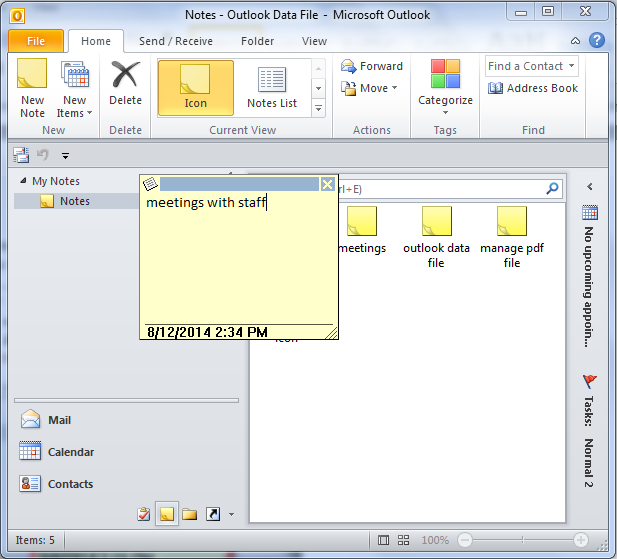
Change View Of Notes Created In Outlook
Once users create a Note in Outlook and close it, it gets automatically saved in list of Notes in user account. Moreover, in the Home tab, under “Current View” group user can take a view of Notes and can also alter it as per requirements. They can be viewed as Icons or Notes list can be taken to view at all Notes created.
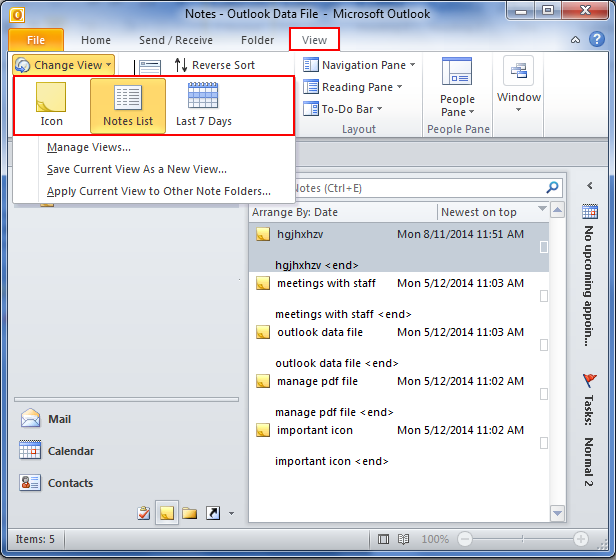
View Notes
Moreover, if users wish to take a preview of items contained in Notes they can hover the mouse curser to specific Note and it will view information save in it.
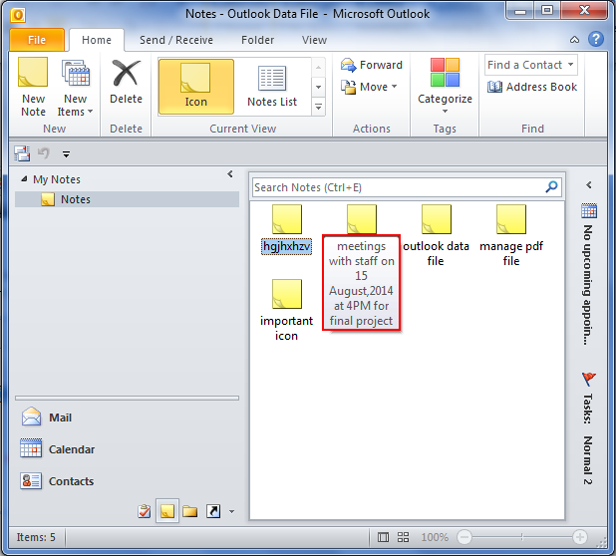
Sort Notes
Notes in Outlook can be sorted according to needs of users. To sort Notes just right click on mouse and choose “Sort”. It will display the sorting options to users. As shown below:
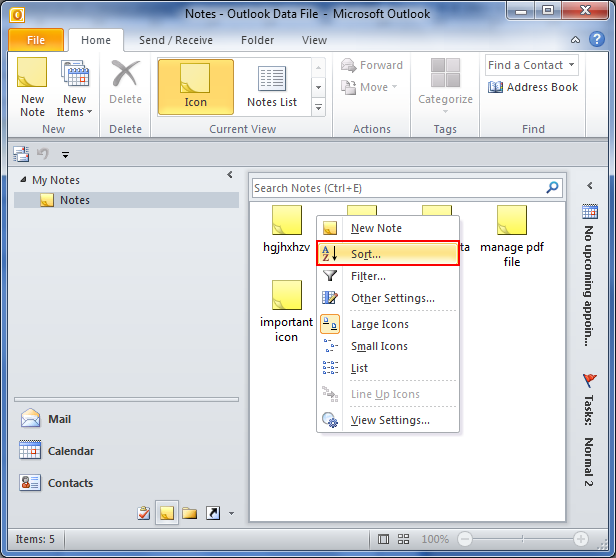
Under sorting options just choose by which you want to sort Outlook Notes i.e. sort by color, contacts created, icon, modified or subject of Notes.
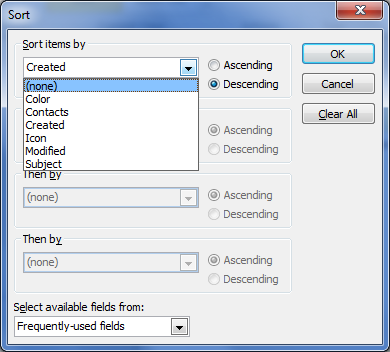
Add Notes to Quick Access Toolbar
If you find you are using Notes rapidly, then you can even add Notes option to Quick Access Toolbar so that you don’t need to again and again follow the long procedures to open Notes in Outlook.
To do this click on drop down arrow on Customize Quick Access Toolbar and select “More Commands”.
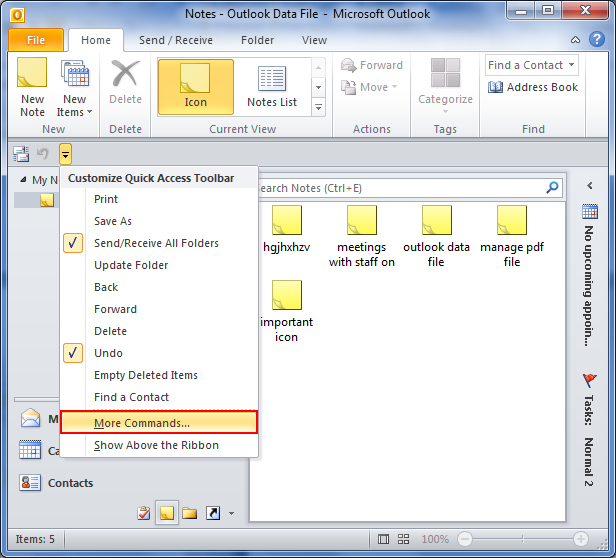
This will open Outlook options; now click on “Choose Commands from” and select “All Commands” from the listed options.
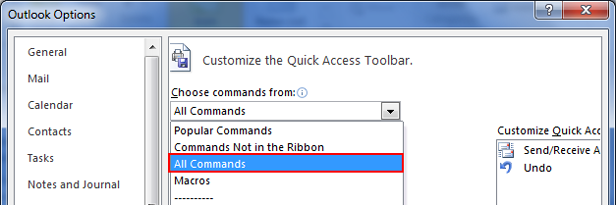
Now choose “New Note” and click on “Add” option provided at right hand side of the dialogue box and then ‘Ok’ to proceed. That’s it! The “New Note” option will be added to quick access bar.
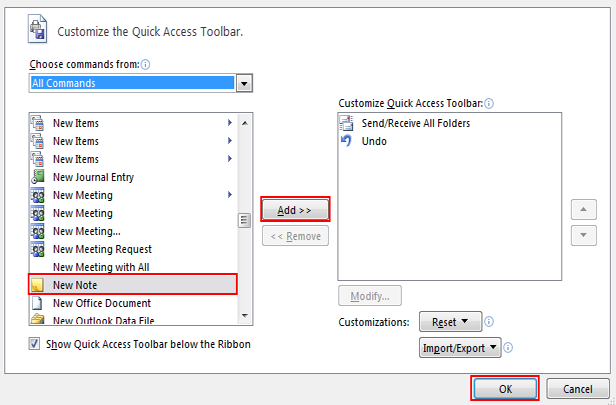
Now Notes will appear in Quick Access Toolbar and you can directly click on this option to create ‘New Note’ any time while working on Outlook account.
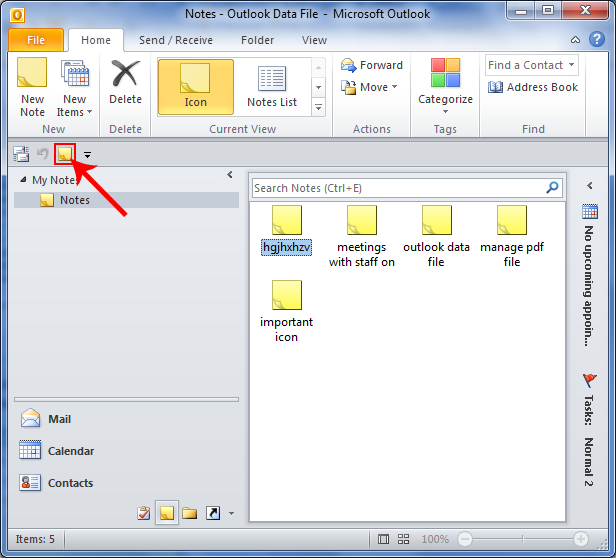
How To Email Notes?
Outlooks also provide option to directly email Notes created by user. Just right click on Note and click on Forward option, and the Note will be attached with new email in Outlook.
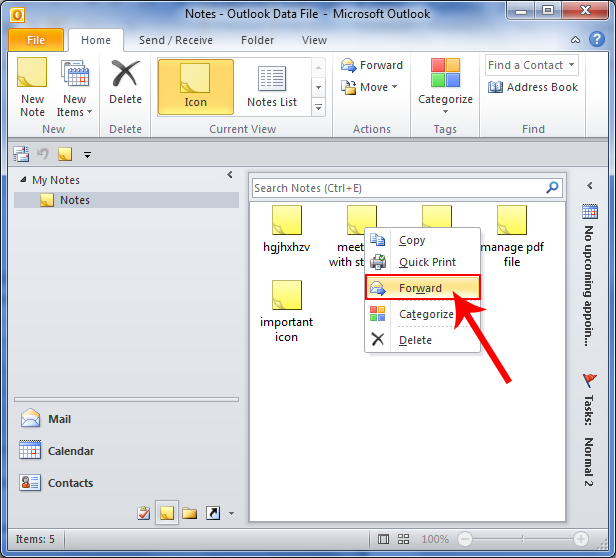
The Note will appear as attachment in new message and can be sent to any user as required or requested.
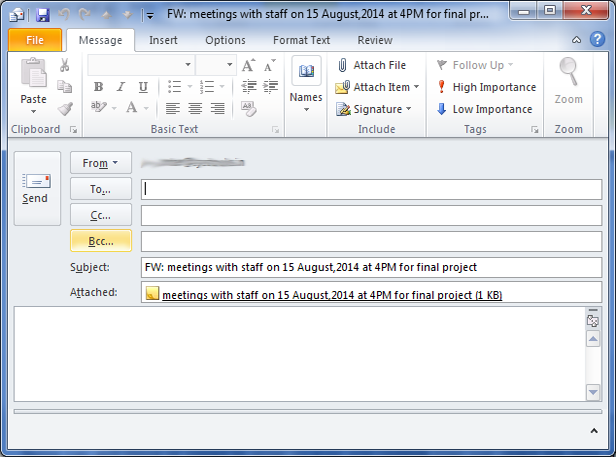
Link Notes with Contacts
Users can also link this Note with Outlook contacts as needed. Just click on upper left corner of Note and select ‘Contact’ from the list of options.
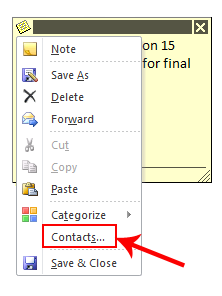
Now provide a contact to dialogue box that appears on screen and click on ‘Close’.

Add Notes With Other Outlook Folders
Notes can also move or copied to other location into Outlook then just select the Note you want to move and click on ‘Move’ option provided under “Actions” group and choose ‘Move to Other folder’ or ‘Copy to folder’ options as required.
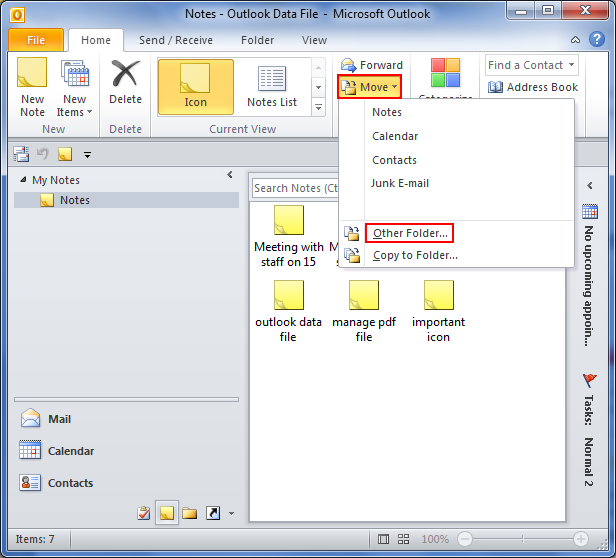
It will preview a dialogue box asking for “Move items” or ‘Copy Items’, select the folder into which Notes are to be copied or moved and click on Ok.
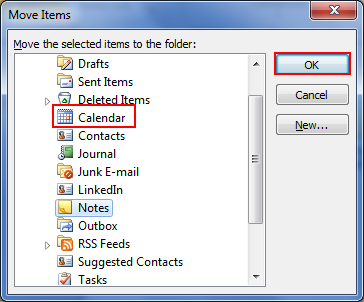
How To Customize Notes In Outlook?
Outlook Notes can also be customized according to the needs of users. Users can change the color, font, size of Notes as well as change the size of existing Notes, change the color existing note, and can hide the time & date on Notes.
To change the settings of Notes in Outlook click on ‘File’ tab and then check on “Options”. Now from Outlook options dialogue box, select Notes and Journals from left panel of options.
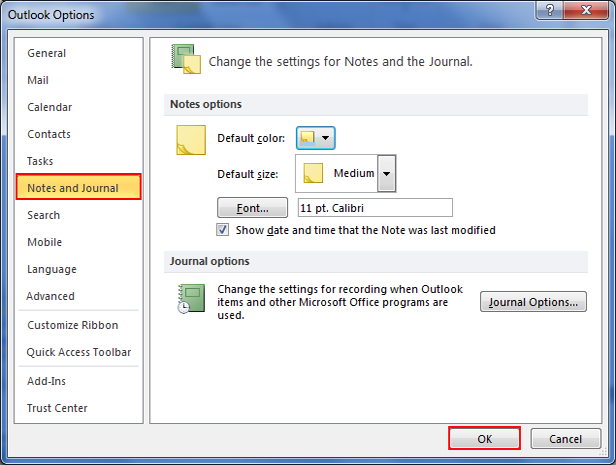
As shown in above figure, there are settings for each option of Notes. Users can change the default color of Notes, size, font & writing style. Moreover, by checking or unchecking the “Show date and time that the Note was last modified” will hide the settings time and date in Notes.
Conclusion
If overall concluded then Outlook Notes is beneficial feature for those users who need to keep their instant ideas as power to produce positive outcomes. These quick ideas can be kept as attachments, can be modified according to needs and can be linked with contacts and calendars to for reminding the need of work assign on Notes with respective user or client. By following the above listed instructions and commands users can create and customize the Notes according to personal requirements of users.

