Internet Message Access Protocol (IMAP) is a protocol, which allows user to access message folders from the mail server without downloading them. It saves time because users can view the headers of the email messages and work on them as usual. The protocol enables generating a copy of a large number of email folders from the mail server to the local machine. Sent Item Folder Is Unavailable in MS Outlook, which contains messages, that user Sends including replies and forwards to other people. MS Outlook 2010 has an enhancement feature, in which IMAP automatically tries to assign the correct sent item folders for user’s account.
However, in previous versions, users had to add Sent Items folder in Outlook manually. Manually adding such folder is problematic and when the folders cannot be found, user will encounter error message i.e. ‘The Sent Item Is Unavailable’.
Solutions for Making Sent Item Folder Available
The most common reason for Sent Item Folder unavailability is that the Sent Items folder is not subscribed in IMAP account. Therefore, to add Sent Items folder in IMAP account, perform following procedure:
1.) Sent Item Folder Is Unavailable in MS Outlook – IMAP Account Is Not Subscribed
- Select the Inbox folder of your IMAP account.
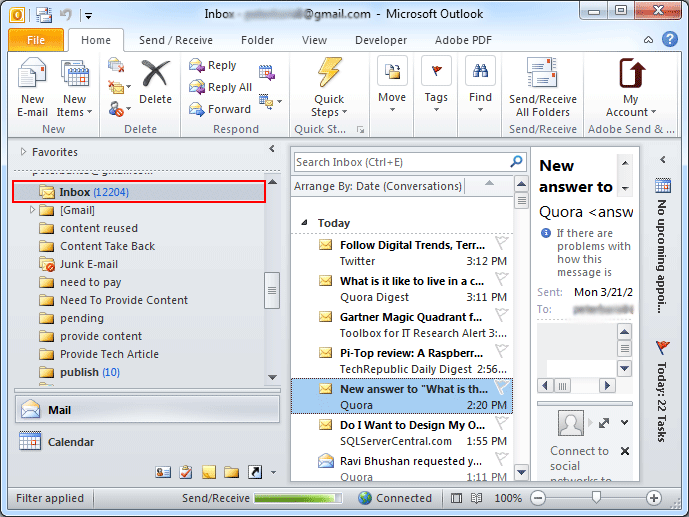
- Right click on the Inbox folder.
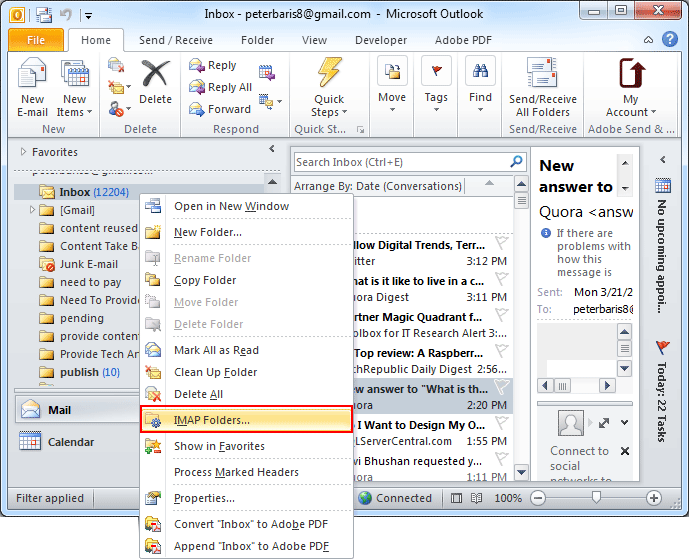
- Select IMAP Folders option.
- A new dialog should open now with a Query button; press this button.
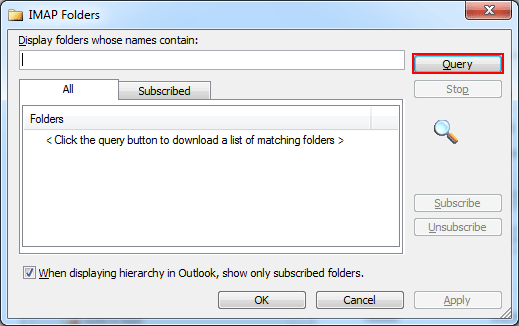
- Select all the folders that you want to have in your IMAP account.
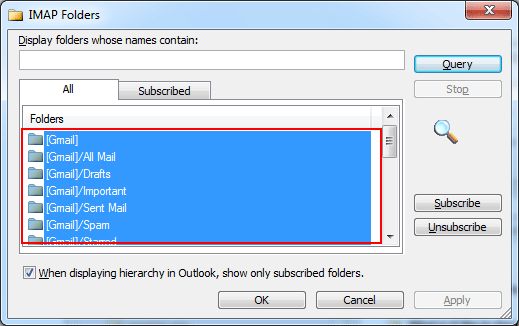
- Select the Subscribe option.
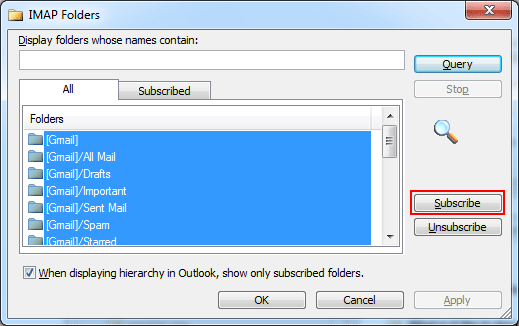
- Click OK to close the dialog box.
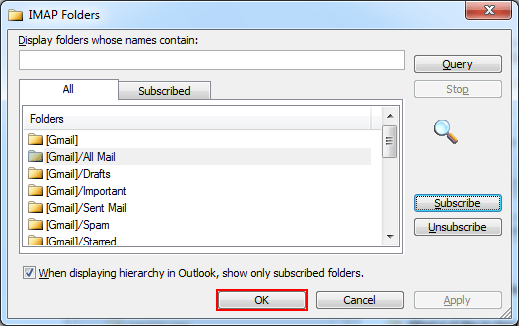
#Manually Assigning Missing Folders
By chance the above-mentioned procedure did not work for you and the Sent Items folder are still missing from your Outlook account. The only option now is to assign the Sent Items manually. For doing this, follow the below-mentioned procedure:
- In IMAP account, click on File option and after that double click on the Account Settings.
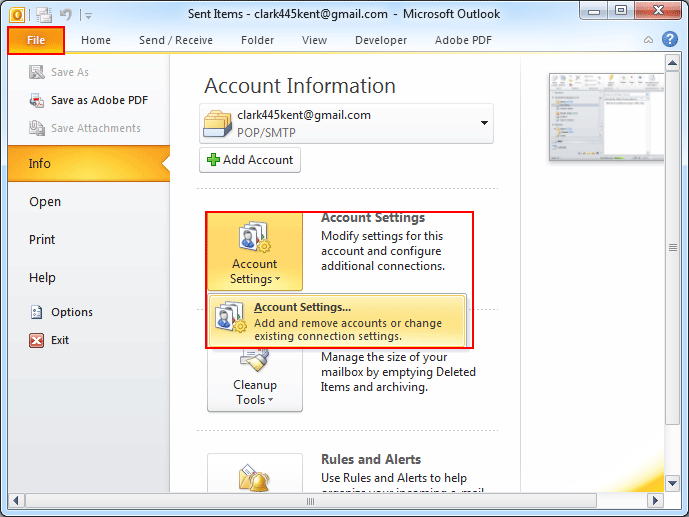
- In the Account Settings dialog box, select the mail tab and double click on the IMAP account.
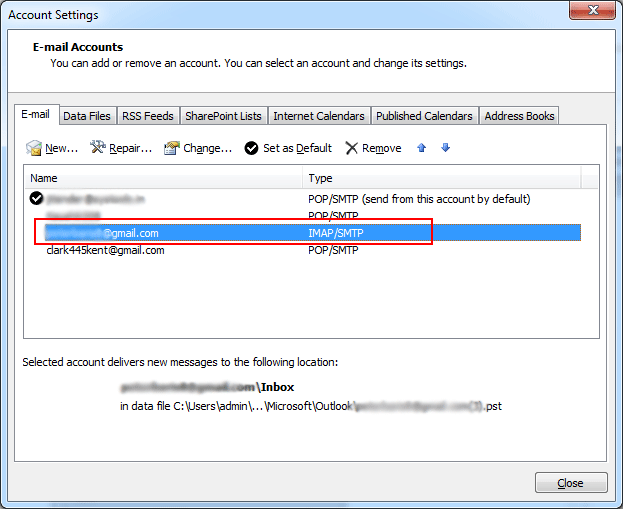
- In the Change Account dialog box, click on More Settings option.
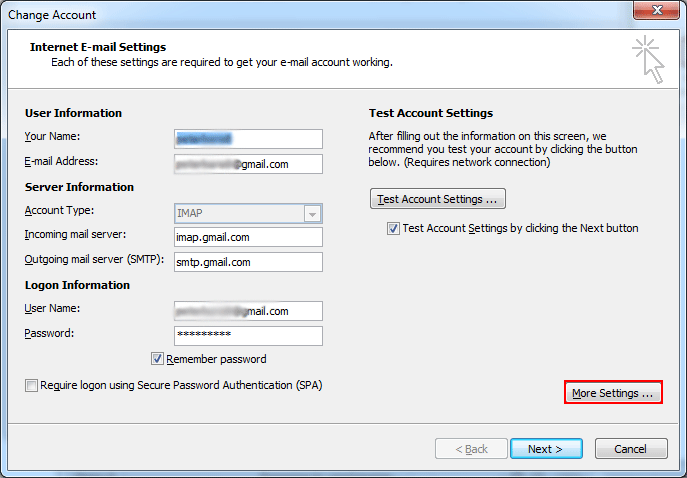
- Choose the Sent Items tab in the Internet E-mail settings dialog box.
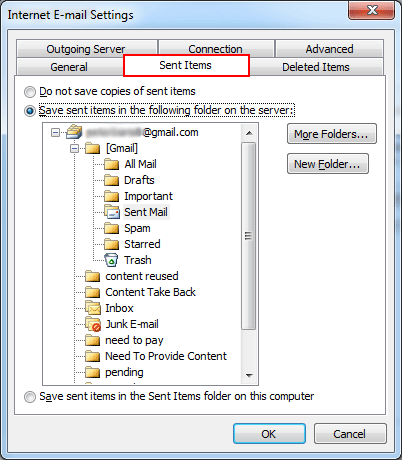
- Now click on New Folder button.
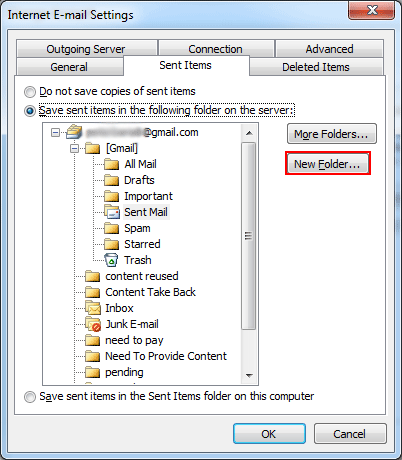
- Enter the name of the folder- Sent Items and click on Ok.
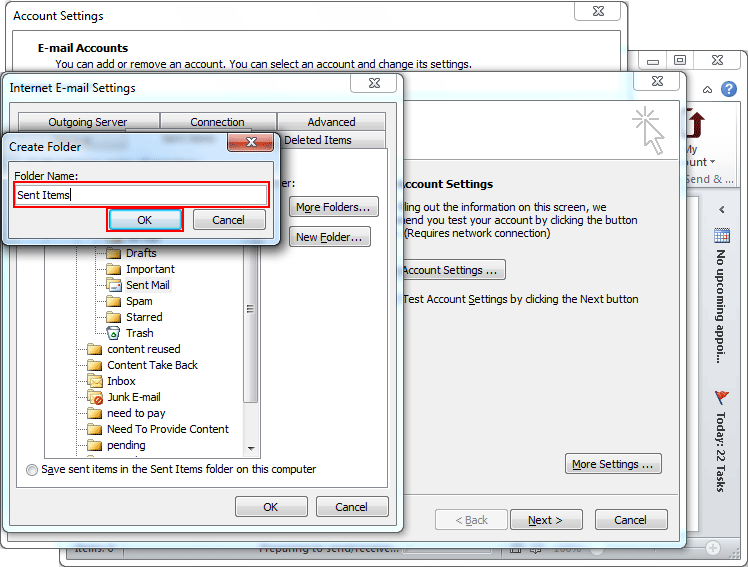
- In the tab, select the Save Sent Items… option.
- Click on Sent Items folder and click on Ok.
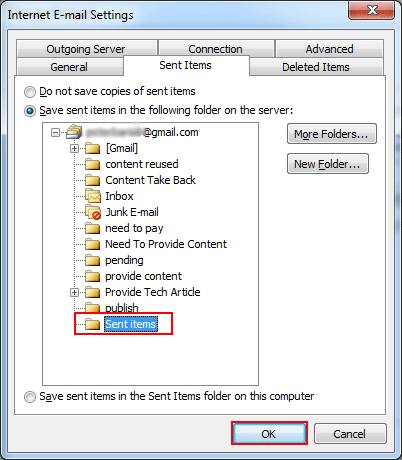
Once the Sent Items folder is successfully added, the next step is to assign Sent Item Folder. Most of the times, In MS Outlook 2010, it happens automatically when user sent message for first time. In case it does not happen, we perform the following procedure:
For Outlook 2007
- Open MS Outlook 2007.
- Navigate to Tools >> Options >> Email Options.
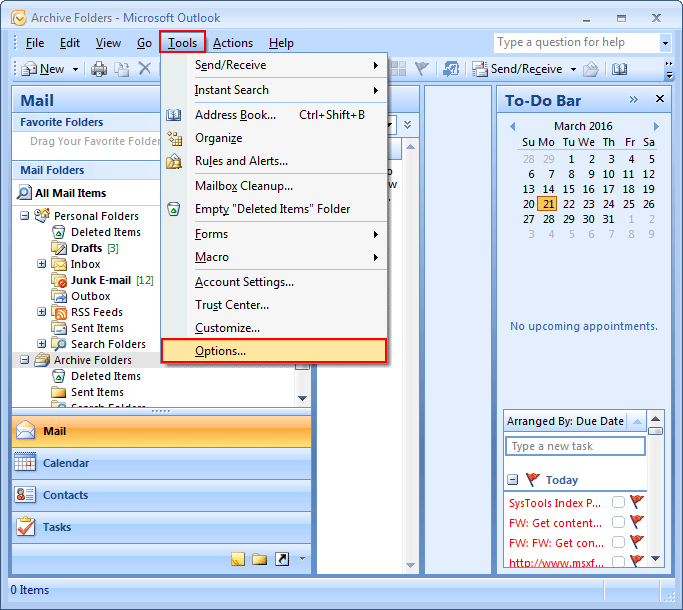
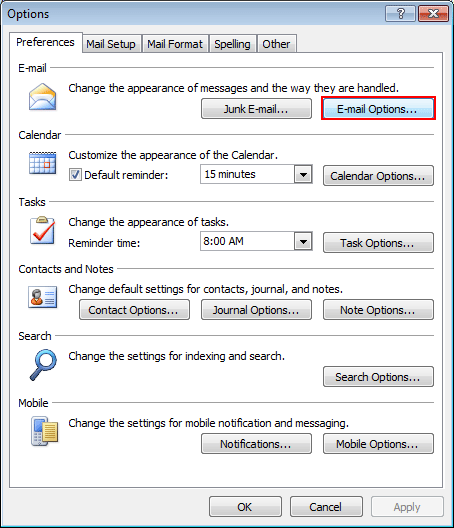
- Select the Save copies of messages in Sent Items folder box.
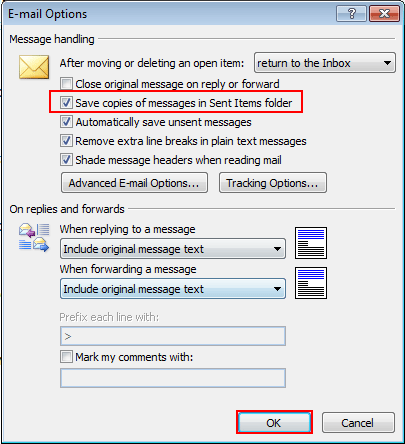
- Click OK, and then OK to save your changes.
- Navigate to File >> Exit to close Outlook.
- Open Outlook 2007 again.
For Outlook 2010
- Open MS Outlook 2010.
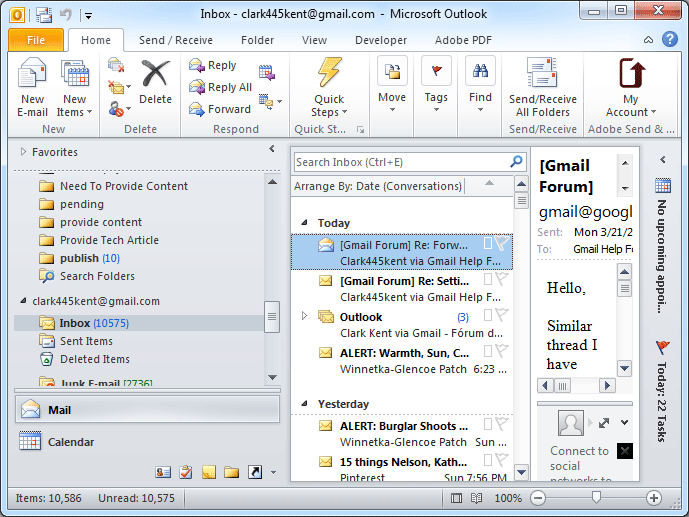
- Navigate to File >> Options >> Mail.
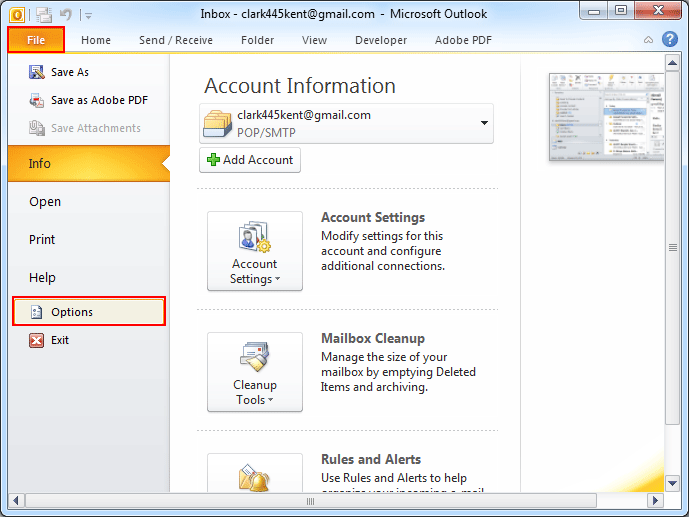
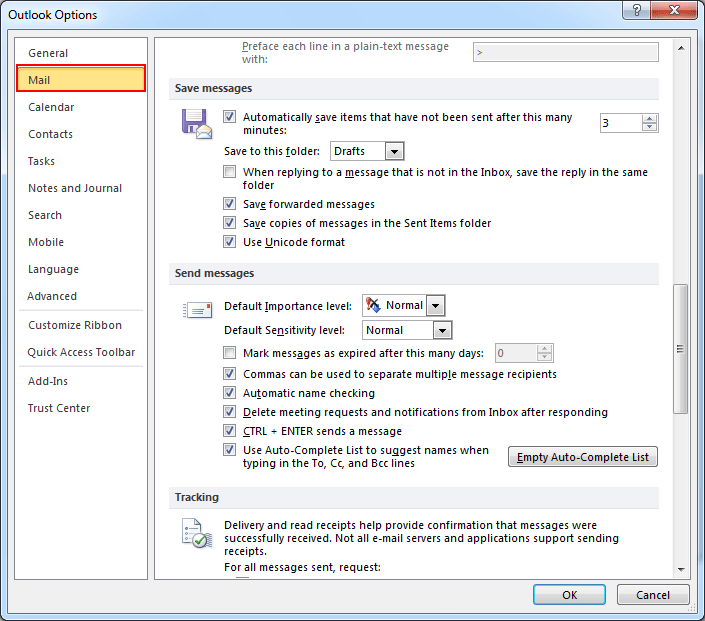
- Select the Save copies of messages in Sent Items folder box and click Ok button.
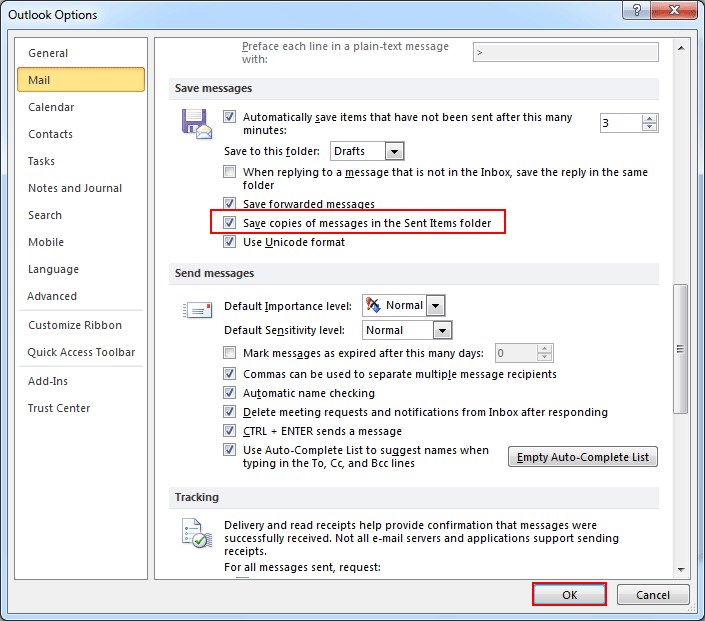
- Navigate to File >> Exit to close Outlook.
- Open up Outlook again.
II.) Sent Item Folder Is Unavailable in MS Outlook Using Exchange Account
By default, the copy of each message that user sends is saved in the Sent Items folder. User can configure Outlook to save a copy of the sent, reply and Forward message in Sent Item folder as the original message.
- On the File menu, click Options, and then, click mail Option.
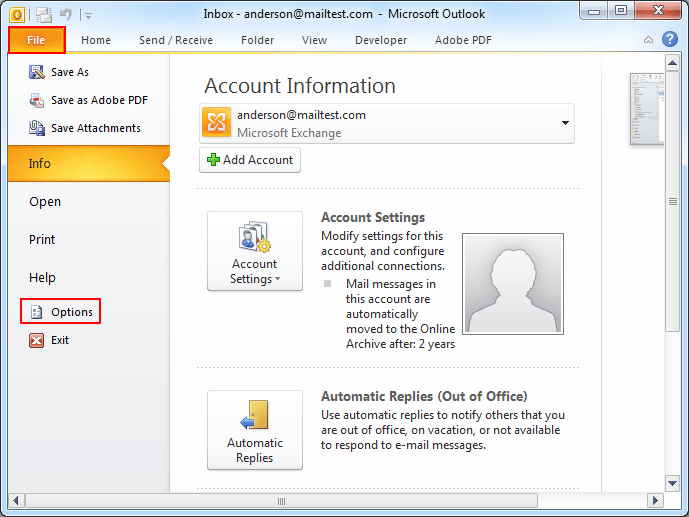
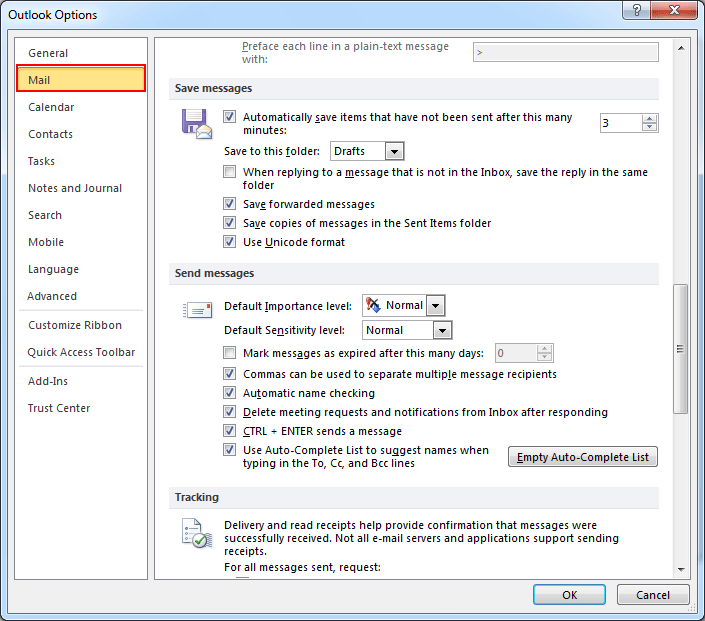
- Under Message handling, the Save copies of messages in Sent Items folder checks box must be selected.
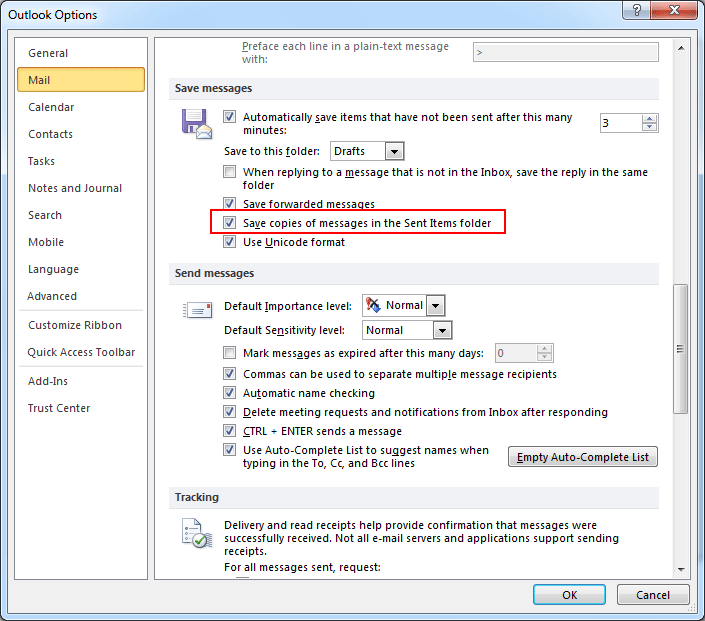
- Select the In folders other than the Inbox save replies with original message check box.
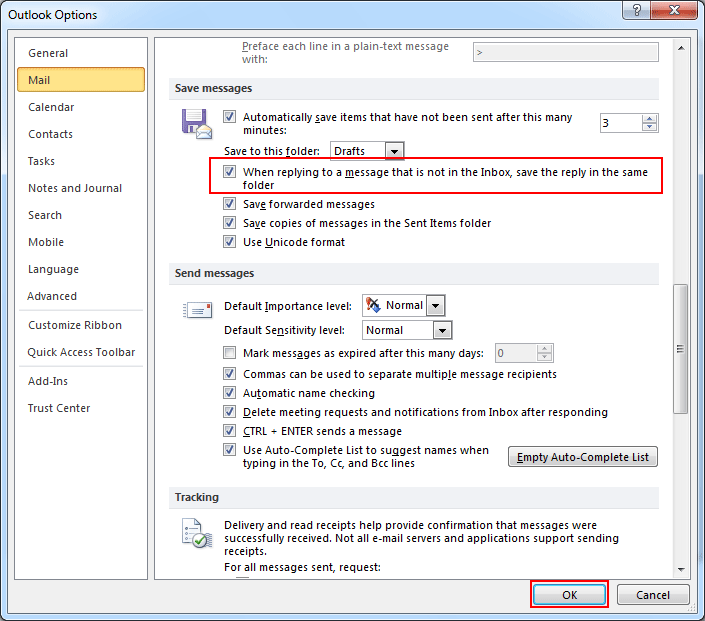
Also Read: How to Resolve Outlook Error 0x800ccc0f?
Conclusion
Therefore, we came out with the fact the if sent Item Folder is unavailable in MS Outlook then we can manually create the folder.

