Without contacts, any type of communication is impossible and so does emailing in the case of Microsoft Outlook. In order to save and organize addresses and other information to communicate, there is a separate “Contacts” folder in Outlook. Now, the contact details can be anything from full name to birthday dates, to phone numbers, etc. In this segment, we will learn various techniques to manage Outlook contacts and utilize them in the best possible way.
How to Create a Contact in Outlook?
In the navigation pane, click on “Contacts” tab and click on “New” in the menu bar.
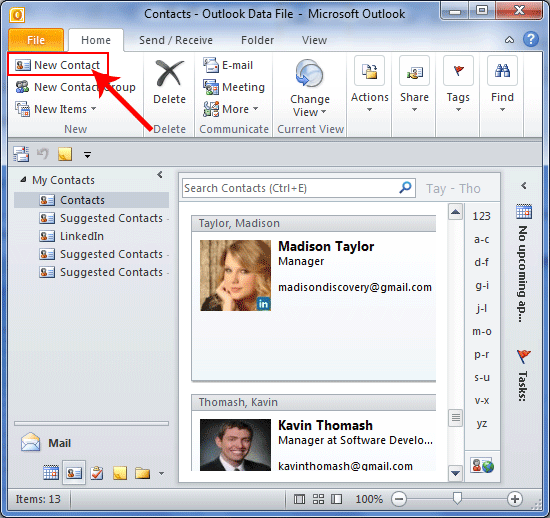
Or
you use key board shortcut “CTRL+Shift+C” to create a new contact.
By default, Outlook allows creating vCard 2.1 where a single vCard can save information about one person. Fill up the contact details. Once it is done, click on “Save and New” in the menu bar. This will save the created contact and a blank vCard will pop up on screen.
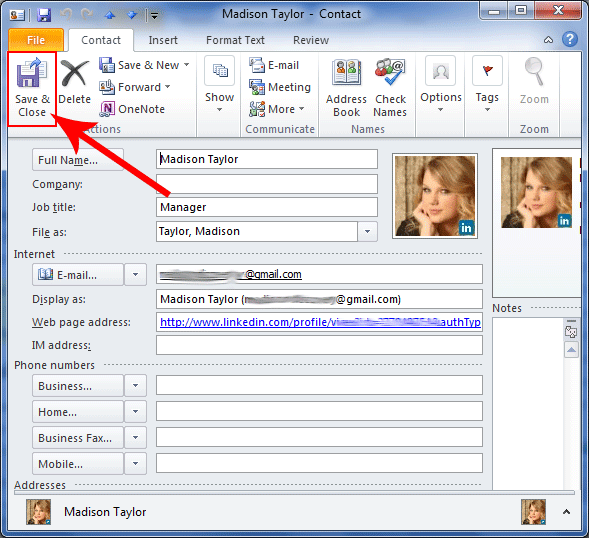
Note: For one filed, there can be multiple entries. For example: There can be two phone numbers or email addresses. In that case, click on “Drop-Down” arrow next to that specific field. For adding a photo to the contact, click on “Add Contact Picture” button.
Create New Outlook Contact Based on Existing Contact
There are times when multiple contacts with some common information have to be created. For example: The company name and fax details. In that case, the details of existing contact can be copied and other fields like name, phone number, address etc can be changed.
For this, click on the contact, copy it (CTRL+C) and then paste it (CTRL+V). Doing this, a duplicate of existing contact will be created. Now, just open it and make relevant changes in required fields.
Create Contact for an Email Sender
Okay, if you have received an email and you want to create a contact for the sender, then Outlook gives you provision to do the same.
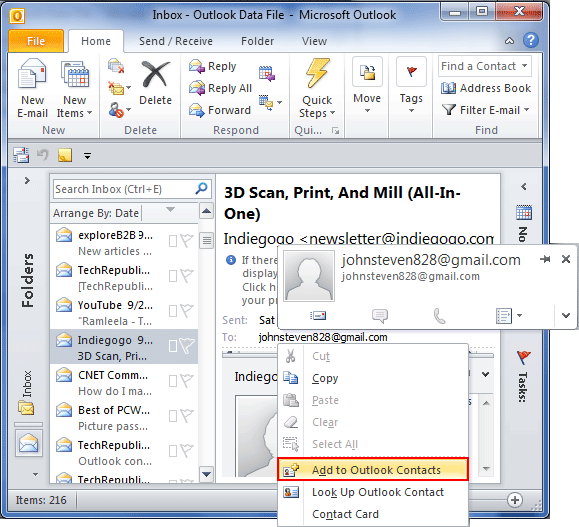
For this, open the message that contains sender’s address, right click on the address, and choose “Add to Outlook Contacts”. A vCard will get opened with email details saved in it. You can add more information about the sender in vCard.
Create Contact from Electronic Business Card
There are times when electronic business card (vCard) is attached to an email. This vCard can be saved as an Outlook contact.
Open the message that has vCard attached to it; right click on the vCard, and save “Add to Contacts”. If more information to be added, it can be done.
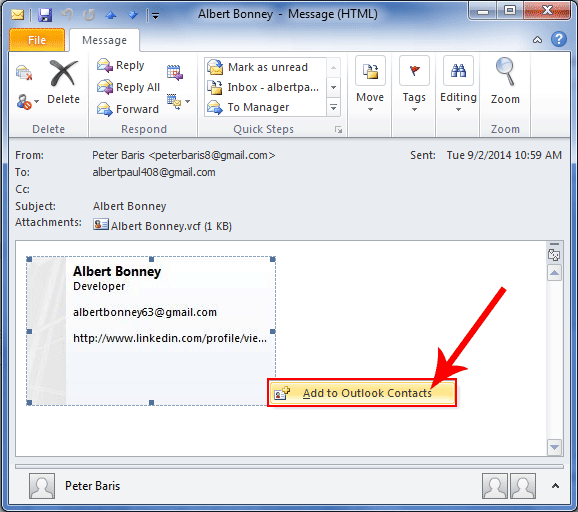
However, there is possibility that the received vCard have same as a contact that already exists. In that case when you save the new contact, you will be asked if “You want to update information of selected contact”. Click on update button.
Thus, instead of two contacts, the existing contact will be updated with the new information.
How to Create Contact in Public Folder
For this action, it is important that Outlook is configured with Exchange Server.
Open the Public Folder where contact has to be created and added.
What if you cannot find the Public Folder in Navigation Pane?
Click on “Folder List” in navigation pane and check for “Public Folders-username” folder.
Use the Search Tools to find the public folder.
The method to create and add contact to public folder is similar to creating normal contact in Outlook. Use shortcut CTRL+Shift+C and save contact details in vCard.(Jump to section How to Create a Contact in Outlook?)
How to Create Contact Group/Distribution List?
A distribution is list is a collection of multiple contacts that is generally created for sending emails to specific group of people. For example: An email has to me sent to all members of “Sales Department”, so by creating a distribution list of all contacts of the team members, it would be convenient to select their names and address for sending mail.
If Outlook is configured with Exchange Server, then a Global Address List gets created that is shared by all members within the network. However, when we create a personal distribution list in the contacts folder, it will be accessible only to you but can be shared as per requirement. In Outlook 2007, a maximum of 125 contacts can be added to distribution list (This varies according to Outlook edition used).
Follow these steps to add distribution list to Outlook:
In the navigation bar, click on “Contacts”. Go to File menu, move to “New” and select “Distribution List”.
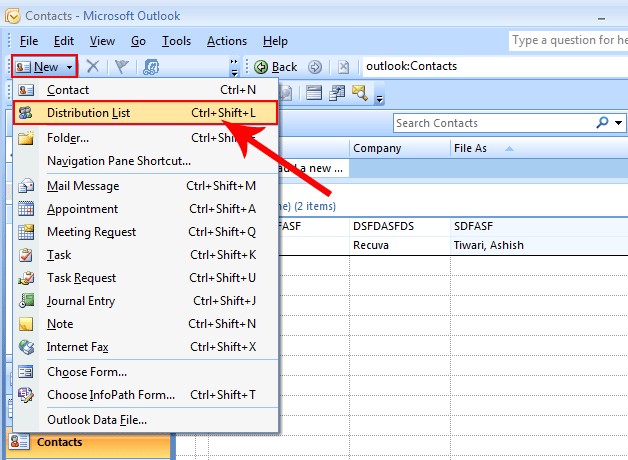
Note: You can also use the shortcut: CTRL+SHIFT+L
In the “Name” tab, add a name or the distribution list. For example: “Sales Department.”
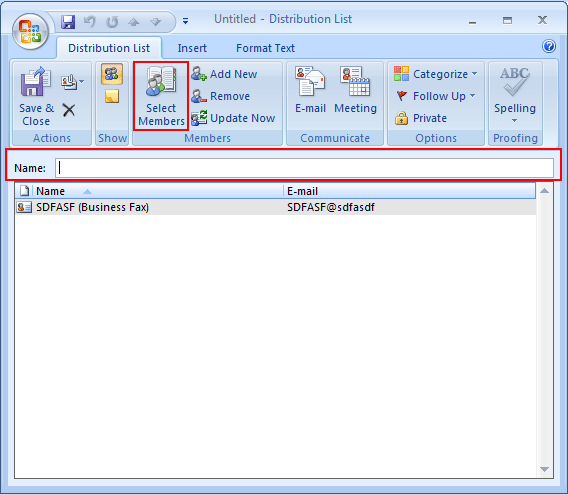
Click on “Select Members” option and choose contacts that are to be a part of DL. Once all contacts are added, click on “Save and Close” button.
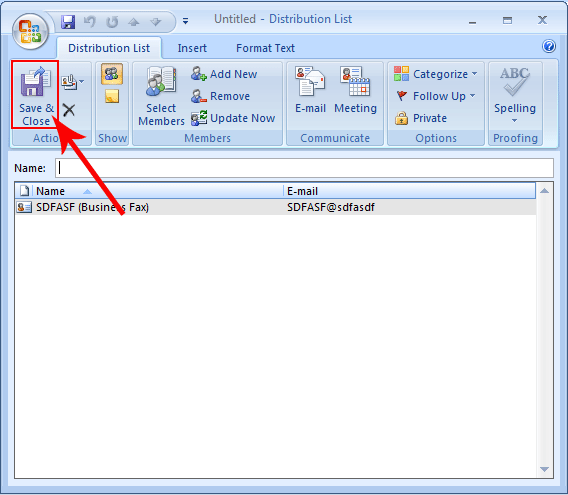
In Outlook 2007, Microsoft has carefully designed options to create and organize contacts. From creating a contact to utilizing it in most appropriate way, be it copying and editing it or creating group of contacts, there is provision in Outlook to use and reuse them.

