Safe mode can be defined as a start-up operation mode for Operating System execution, which is also available for Windows system or the software associated with it. It is also available for the MS Outlook application and other Office suite applications. Safe mode allows applications to get recovered automatically combating errors which occur while startup. The errors include issues with certain add-in or damages in the registry settings. It will allow Outlook application to detect issues and will try to identify the root cause for offering a solution it or will completely avoid it.
What does Running Outlook in Safe Mode do?
Sometimes when a user tries to open the MS Outlook Application, it prompts to open the application in Safe Mode with a message that Outlook failed to start in least session and starting the application in mode may help to separate out the issue helping in the successful opening of the application.
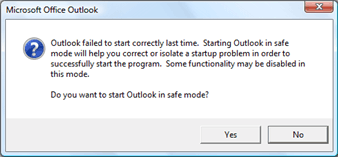
This message is sent from Outlook application itself and user can click on Yes if he wants to open the application in Safe Mode. Or can click on No to start the Outlook application normally. This message is thrown to users if any problem was detected in the last Outlook session. Starting Outlook is safe mode will probably cut off the additional add-ins and it might probably help you know what is causing the troubles in the Outlook.
But sometimes users want to open the Outlook application explicitly. Many users often want to start an Outlook application in in two situations: one is that the Outlook application is not opening properly or if a user wants to open it avoiding loading of any allied add-ins or customized toolbars.
Methods to Start Outlook in Safe Mode
Procedure to start Outlook application in safe mode can be different for different versions of Windows Operating Systems. Some of the methods have been explained below which can be utilized to run Outlook in safe mode.
Method 1: Open Outlook.exe
Windows Vista/Windows 7:
- Users belonging to these Windows versions, visit Start menu.
- Type cmd and hit Enter which will open a Command Prompt.
- Type outlook.exe /safe and hit Enter.
- Microsoft Outlook will be automatically launched in safe mode.
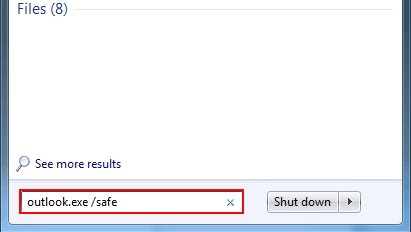
Windows 8:
In Windows 8, when you start typing the search box is automatically shown. So simply open Start Screen. Type; outlook.exe /safe and press Enter.
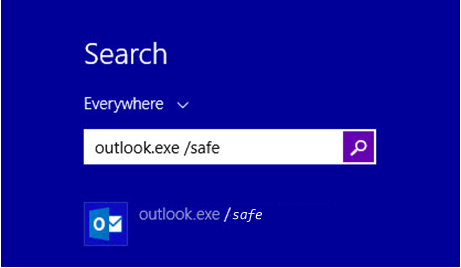
Method 2: Using CTRL Key
In general, one can also hold the CTRL key and click MS Outlook shortcut kit. This will help Outlook to detect that you want to start the application in Safe mode and will throw a message asking the same. Click Yes to proceed with opening Outlook application.
Method 3: Visit Outlook.exe Directly
In case while searching for outlook.exe, your system is unable to find it. You can navigate directly to the full location by visiting C:\Program Files\Microsoft Office\Office followed by an Outlook version number.
How to Create Shortcut for Outlook Safe Mode?
A new shortcut can be created manually to “outlook.exe and /safe” switch can also be added. For this, you will have to determine the location of outlook.exe which is generally found at below mentioned location;
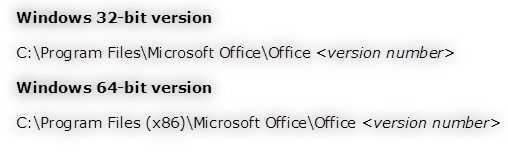
- Go to Desktop and right–click on empty space available.
- Select New>>Shortcut to create new shortcut for Outlook.
- Here, type path where outlook.exe is located to the tab provided or browse the location through Browse button.
- Now type space and /safe: ” /safe”
- It will appear like: “C:\Program Files (x86)\Microsoft Office\Office14\OUTLOOK.EXE” /safe
- Click Next and name this shortcut.
- Then click Finish.
User can open the Outlook application by clicking this new shortcut created directly. MS Outlook application in safe mode will be opened without any additional add-on files or plug-ins if such files or add-ons are causing troubles in Outlook application. In case the Outlook application still shows errors (like Outlook not working in mode) or issues with its execution, it indicates that the problem lies with the storage file. In such situation, it is recommended to recover data from the PST file in another fresh PST file using third party applications like Outlook Recovery. And then try to access the recovered PST file. This might resolve all the issues with Outlook application and you will not require opening Outlook application in safe mode.

