Profiles in Microsoft Outlook are analogous to Identities which was available in Outlook Express. An e-mail profile constitutes many elementary facilities like; data file, email accounts, associated information for the storage path location. The section discussed below will delve into many quests associated with the Outlook email profiles and facilities it provides.
Introduction to E-mail Profiles
Windows registries are used to store Outlook e-mail profiles and these profiles remember the settings and email accounts you are using and associated configuration details. E-mail profile endures information regarding which account information has to be used embedded within that profile. This information comprises details like; user-name, e-mail server name, display name, and Internet Service Provider (ISP) account password. As mentioned above, e-mail profiles storage is done to the registry so whenever you run Outlook to open, profile information is gathered from the registry.
A new profile is automatically created when you initiate Outlook for the first time, which runs whenever Outlook is executed. The profile which is created by default is named as Outlook. Users often have only one profile, but having multiple profiles can be useful if users want to manage email data belonging to different workstations. Also, it can benefit users who share the same system and want to have distinctive Outlook settings for each user; Profiles can be recognized through names.
Profile also directs Outlook where to store email. MS Outlook stores data like; messages, contacts, rules, notes, journals, Search Folders, calendars, and associated settings either to e-mail server or PST files on the system drive. Usually, in order to access configuration settings for Outlook email profile you can go to Control Panel for Mail option available. It must be noted that you cannot keep switching from one profile to another while Outlook is still running. To do this, you will have to exit Outlook application.
How to Create an Outlook Profile?
- Step 1: Click Start button and go to Control Panel.
- Step 2: Here Mail icon will only appear when you have already installed Outlook or you have executed this application at least once.
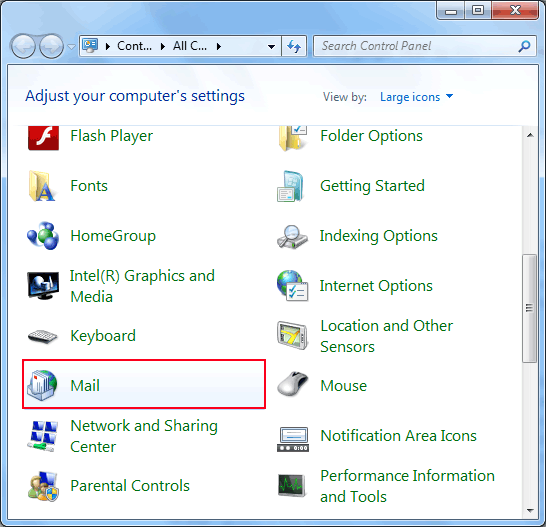
Note: Windows Vista and XP users can click User Accounts option and then click Mail.
- Step 3: Click Mail option and below shown Mail Setup dialog box will open.
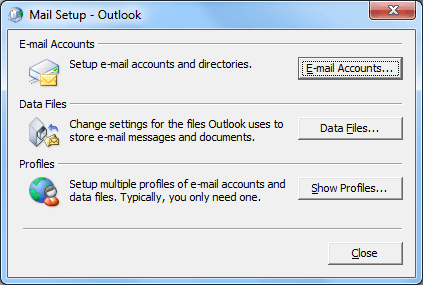
- Step 4: Click on third available option i.e. Show Profiles and then click to “Add”.

- Step 5: Give this profile a name and click OK.
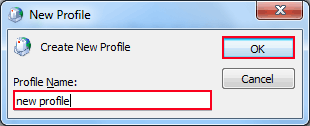
- Step 6: Follow the directions and utilize this newly created profile.
How to Edit an Existing Profile?
In order to modify or edit the settings or profile details you can visit to same Mail setup options following above mentioned steps till Step 3 (Visit Start >> Control Panel >> Mail) and then follow below mentioned steps and this below shown dialog box will appear;
- Click E-mail Accounts (first option) for adding another new email account.
- Click Data Files (second option) for modifying Outlook data storage options.
- Click Show Profiles (third option) to view complete list of profiles you have.
How to Remove a Profile?
- Step 1: Go to Mail Setup dialog box through this path: Start >> Control Panel >> Mail
- Step 2: Here choose “Show Profile” option.

- Step 3: Click on the profile which you want to remove and select the option of “Remove” then click “OK”.
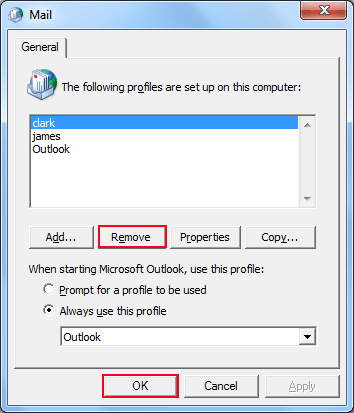
- Step 4: Outlook data files with all associated emails will be still available on your system.
Turn On or Off Profile Prompt
Settings can be done to choose a default Outlook profile which you want to use. This will directly open your prioritized Outlook profile and will not prompt for list of profiles available. You can choose such setting following the below mentioned steps;
- Step 1: Go to Start Menu, visit Control Panel and click on Mail.
- Step 2: Click on this and Mail Setup dialog box will appear.
- Step 3: Here click on Show Profiles option.
To Turn On Profile Prompt:
- Step 4: Here under the option of “When starting Microsoft Office Outlook, use this profile”; choose first option as: Prompt for a profile to be used

This will give you options of all the available profiles prompted when you run Outlook application. You can choose the profile you want to use as per your need.
To Turn Off Profile Prompt:
- Step 4: Here under the option of “When starting Microsoft Office Outlook, use this profile”; choose second option as: Always use this profile. And provide the profile name which you want to open by default. Click “OK”.

This will automatically open the profile you want to work with without any prompts for a profile.
Conclusion
Managing multiple Outlook profiles can be beneficial as one can maintain separate settings for separate accounts. One can manage both home-usage/personal account and professional account through various profiles and its settings. It can also be beneficial for users sharing same computer system as different profiles can be used. But users must be aware that passwords cannot be used to protect these profiles. It is recommended to use Windows user account password protection in that case. Email profile management is necessary to maintain Outlook profiles in an organized manner and above mentioned methods will surely help users to do the same.

