Do you know there is an Archive feature in your Outlook application? Do you want to know how you can archive in Microsoft Outlook?
Here are some basic facts about Outlook application.
Outlook is a desktop mail client introduced by Microsoft that not only offers the provision for emailing, but also for storing personal information like; contacts, tasks, notes, etc.
So, there occurs the problem in storage space. Thus, to manage storage space, Outlook provides the feature of Archiving data.
What does archiving mean?
Archiving is a process where the data of current PST file is divided and stored into a newly generated PST file at a default/user selected location.
When archiving in Outlook is initiated, it helps to create more storage space in the currently used data file.
One can archive any of the storage items, i.e. emails, contacts, or calendar, etc. In Archiving, important data that is not currently being used by the user is stacked away in a separate file thus, making room for more data.
This was a general introduction to what archiving means.
Now, the question arises, how does it work? And what is the need for the same?
Stick till the end to know it all.
How Does the Feature Archive in Microsoft Outlook Work?
There are two types of archiving– Manual Archiving and Auto Archiving.
- In Manual Archiving, the user must select the folders that are to be archived. It is more flexible than Auto-Archive because it allows specification of folders.
- Auto-Archive process does the work automatically once the user has specified when to start the archiving, however, complete data file is considered for archiving instead of selecting folders.
Based on these two types, we will explain the working of this feature one-by-one.
Note: For archiving in Outlook without any trouble or wastage of time, use the Split PST Tool to reduce the size of the Outlook data file and save storage space.
Steps to Know How Manual Archiving is Done
- Click on the “File” menu and select “Mail box clean up option“. After that Select “Archive” from the drop down list.
- Archive dialog box appears with two options.
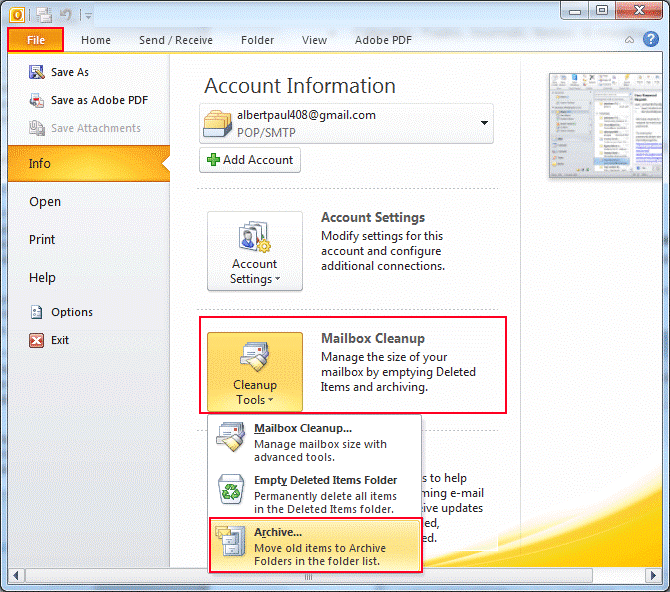
o “Archive all folders according to their Auto-Archive settings“
o “Archive this folder and all sub folders“
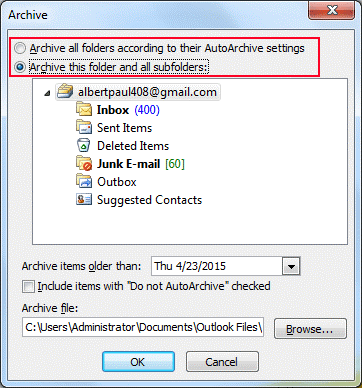
- Select the radio button accordingly to archive in Microsoft Outlook. If second radio button is selected, user has the choice of selecting folder(s) to be archived.
- Specify the date, items older to which must be used for archiving: “Archive items older than:“
- Put a tick on the checkbox to archive those items that are excluded from being archived in Auto-Archive settings, if needed.
- Click on “Browse” button to change the default location to a path of your choice.
- Click on “Ok” to proceed archiving.
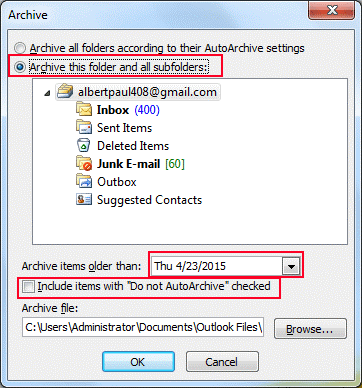
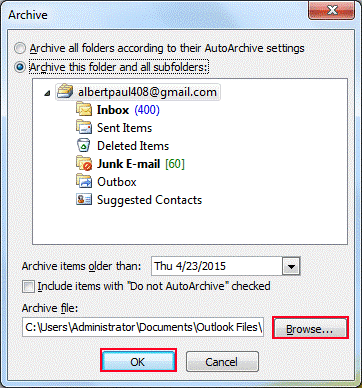
You saw how the steps for Manual archiving work. Now, take a look at the steps of auto-archiving.
How Archiving in Outlook Via Auto-Archiving Works?
- Click on “File” menu and select “Option” from the drop down box. Option dialog box appears.
- Select “Advanced” option and Select “Auto-Archive…”. Auto-Archive box appears.
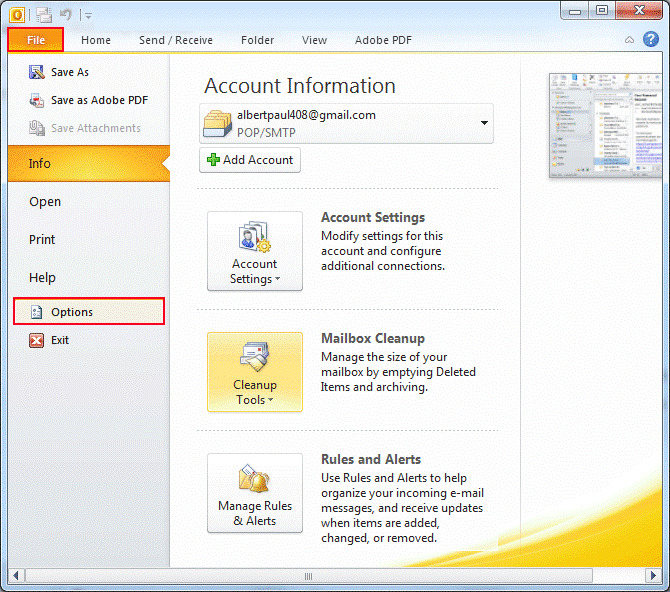
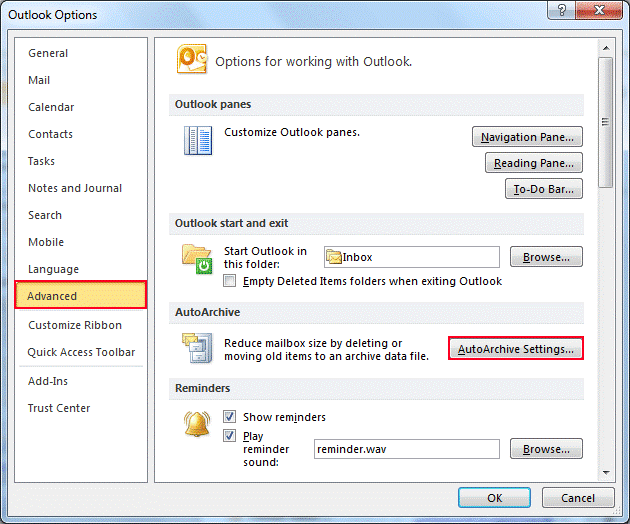
o Put a tick on the checkbox that states: “Run Auto-Archive every-days” and change the number of days for Auto-Archiving to proceed.
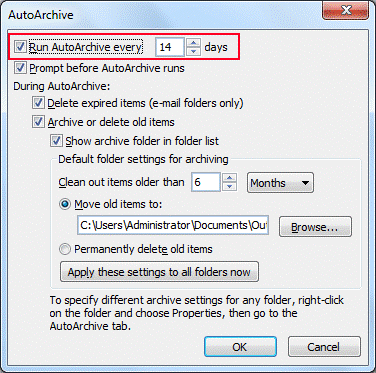
o If you want to be notified about archive, click on the checkbox “Prompt before Auto-Archive runs“.
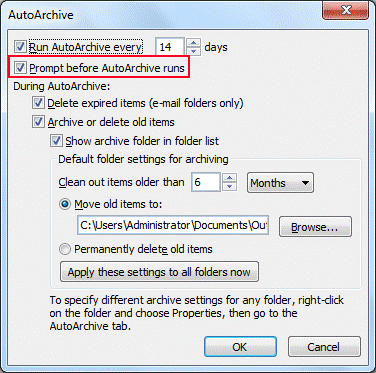
o In “During Auto-Archive” options there are three checkboxes:
– “Delete expired items(e-mail folders only)”
– “Archive or delete old items” to archive in Microsoft Outlook
– “Show archive folder in folder list”
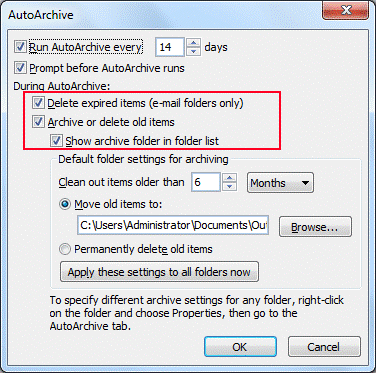
- Choose according to the requirements.
o Choose the number of months, weeks or days items older to which must be cleaned out by Outlook
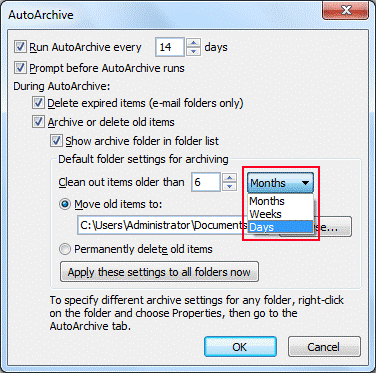
o Either click on the radio button “Move old items to” to move items to the default location or to the one you have selected for storing the archive output.
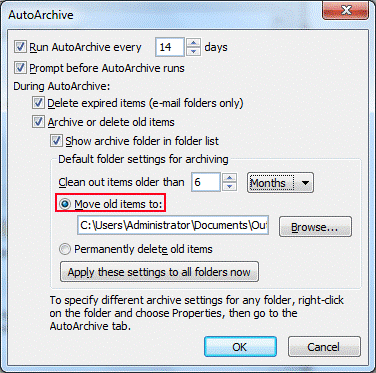
o Click on the radio button “Permanently delete old items” to remove old items.
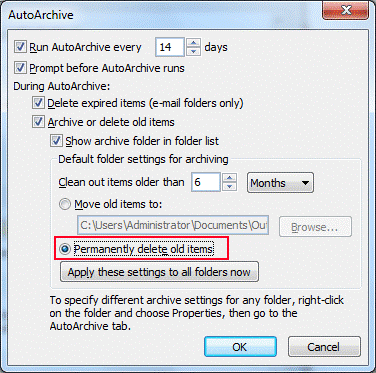
Note: If the user wants to specify settings to specific folder then while arching in Outlook, right-click on the folder, choose properties, and go back to Auto-Archive.
For applying changes, click on “Apply these settings to all folders now“.
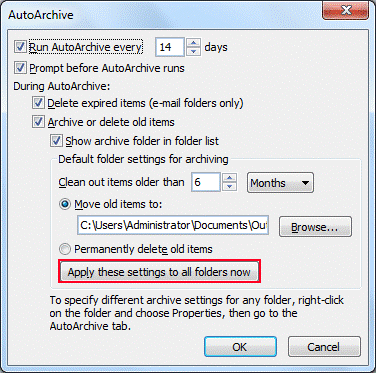
- Click on “Ok” button to proceed.
Point to Remember: All versions of Outlook have the same Archive property but, the only difference in finding out Archive dialog box.
If you are looking for a simpler approach and want nothing to do with technicalities involved with these methods, take a look at how to above mentioned software works in simple steps.
Archive in Microsoft Outlook or Software to Split Outlook Data Files?
It is not as hard as it sounds to use the tool for dividing the Outlook data file.
The user-interface of the software is so simple that a novice user can easily understand it’s working. Let’s see how:
1. Run the software and click on the Add File(s) option to insert the files in the software.

2. Click on the Browse button to enter the destination path for the results.

3. Choose the Split by Size option and enter the size in the given fields.

4. Hit Next to finish up.

Archiving in Outlook And Its Need
Outlook mailbox size increases by the regular exchange of messages. Thus, slowdown in the performance of the Outlook occurs.
For maintaining the client performance, Archive feature is provided as a medium of data management by Microsoft in Outlook.
Archiving reduces the size of Outlook Data File letting users deal with storage or slowdown related issues.
Where Do Files Get Stored?
For different Windows OS there are default locations.
- Windows 7 and Vista: Drive:\User\user\AppData\Local\Microsoft\Outlook\archive.pst
- Windows XP: Drive:\Documents and Settings\user\Local Setting\Application Data\Microsoft\Outlook\archive.pst
Time Limit of Folders When Using Archive in Microsoft Outlook
- Calendar, Tasks, Journals, Notes: 6 months
- Send items, Deleted items: 2 months
- Inbox and Drafts: 6 months
- Outbox: 3 months
To Sum Up
Microsoft Outlook is a like an email application but it is a desktop mail client. It even offers other personal information like; emails, notes, contacts, journal, etc. The feature Archive provided by Outlook allows the user to separately keep a copy of the data which is important but not used so far.
Thus, the problem of slowing downing performance of Outlook is resolved when you archive in Microsoft Outlook. You can use the described methods based on your understanding and needs.

