The data storage repository generated by Outlook is a .pst file type. The file is designed to store and manage the entire account data including; emails and other personal items like; contacts, calendars, tasks, journals, and more. However, storage can be customized depending upon the user’s need. You can either create a single storage repository for multiple accounts configured on Outlook or use separate files to represent each. The following segment offers detailed information on how to combine multiple inbox folders of POP3 accounts into one storage file.
Combine Multiple Inbox Folders of POP3 Accounts
Habits are hard to leave, once they are inculcated. Many users did become habitual and comfortable with the practice of having a common storage for all configured accounts. This storage saves end users from maintenance troubles as they only have one data file to deal with.
Working on the latest Outlook versions will create a PST file for each configuration with which you may not be as comfortable. Therefore, we have shared the options you can go for both; before and after account configuration to attain desirable (common) storage.
After Configuration
The primary requirement of users currently is to combine multiple Inbox folders of POP3 accounts post configuration. To do so, follow the given steps:
- Open Outlook and click on File menu.
- Click on the drop down menu for Account Setting, select Account Settings, and go to Email tab.
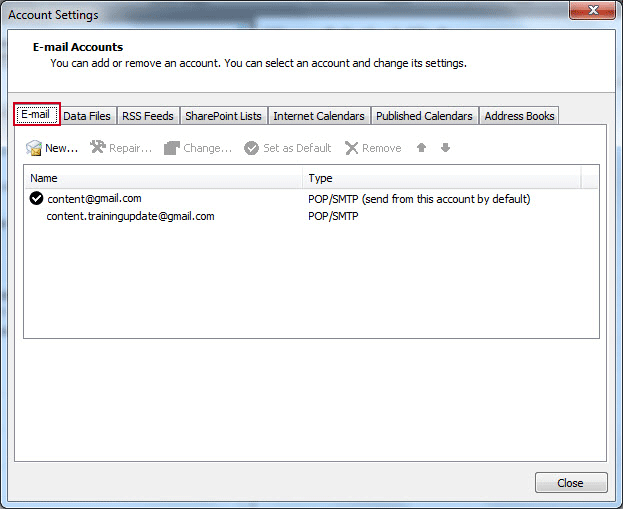
- On the Email tab, click on the desired POP3 account, delivery location for which has to be changed.
- Click on the Change Folder button given below
- Now choose the folder in which you want the email to be received and stored for the POP3 account.
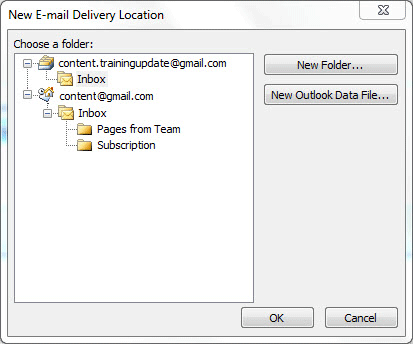
Note: You can select the main folder (Inbox), subfolder within, or create a New Folder.
- Select the folder and click on Ok.
- Click on the POP3 account once again from the Account Settings window and select Remove.
- Emails for the account will now be received in the specified folder of the account.
Before Configuration
Latest versions of Outlook started providing an option to choose the type of output user needs to generate. Therefore, you can choose whether you need to combine accounts or want a separate storage for each.
If you want to receive emails of the account being configured into an existing profile then follow the given instructions:
NOTE: In this option, the complete storage will be combined and you can’t specify a particular folder for combining data.
- Reach the Add New Account window for filling in the Internet Email Settings
- In Deliver New Messages to section, the option New Outlook Data File is selected by default
- Select Existing Outlook Data File and Browse the file path.
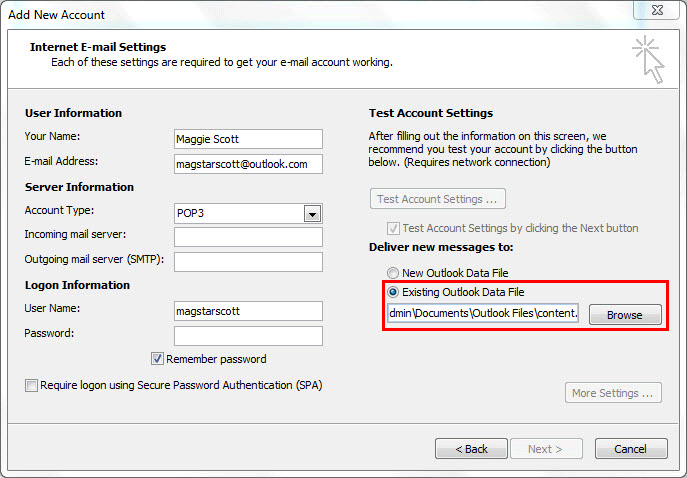
Once done, you can proceed with the normal configuration steps and complete to get the desired output, i.e. a combined storage in an existing data file of an already configured Outlook profile.
Conclusion
The requirement generally baffles users after they have configured the profile and see a separate storage for their profile. Therefore, the first option will work in most of the user’s case and the latter one is meant for those who are yet to setup a new profile and are curious about the output that will be generated.
Also Read: How to Fix Cannot Edit Send/Receive Settings Issue

