MS Outlook provides different features for each of its mailbox folder such as emails, calendars, contacts etc. one of the feature is ‘View’ option using which users can take a look at the layout of its contents with multiple views and styles. Outlook provides separate views for each folder using which users can create, change and customize the view of its contents. A view consist of different view types like fonts, colors, fields etc to change and keep a record of items in each folder of Outlook account.
Take for example of emails folder view, by viewing emails in compact view (Which is by default set view in Outlook 2010) the emails are displayed with details along with preview of body of email. Respectively, if users switch this view to as ‘Preview’ option the preview of emails will not be visible to users, only emails will be viewed into windows of Outlook.
How To Create a New View In Outlook?
Users can either create a new view on existing view applied to Outlook folder or they can also build a new view according to their requirements.
First let us learn how to build a new view in Outlook
- Go to ‘View’ tab > under ‘Current View’ group > click ‘Change View’ > now choose ‘Manage Views’.
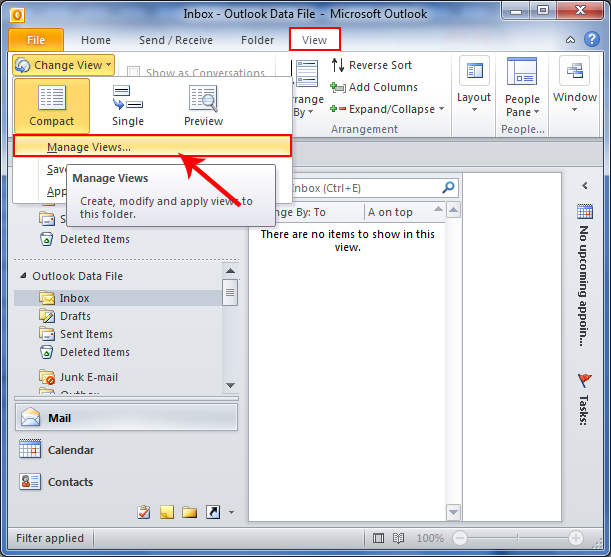
- Now click on ‘New’ to create/build new View in Outlook account and select ‘Type of View’ from options. Suppose user select ‘Card’ option it will create cards for each Outlook message and view it in the form of cards. Now select category from ‘Can be used on’ and click ‘Ok’.
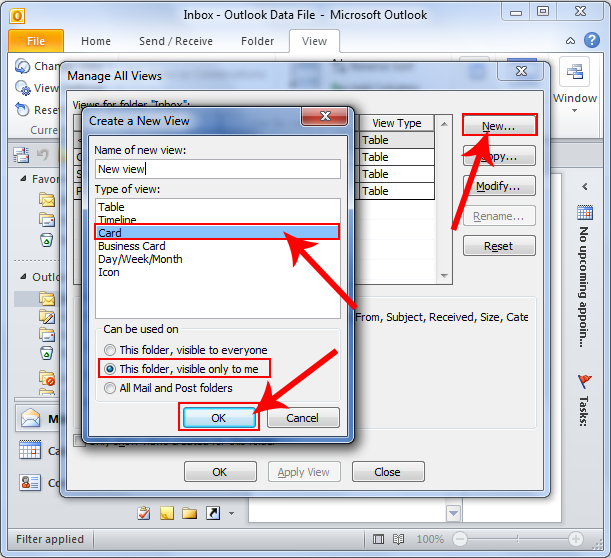
- After clicking on ‘Ok’, the ‘Advanced View settings’ dialogue box appears, select all required settings and click on ‘Ok’
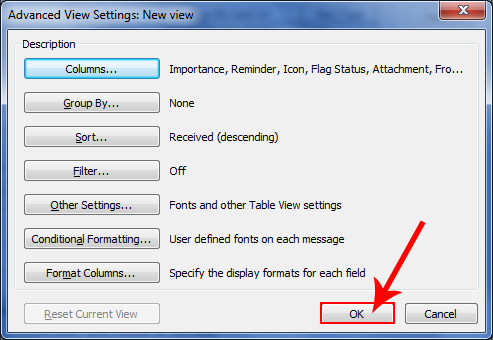 .
. - Now select “Apply View” to immediately apply view settings to folder
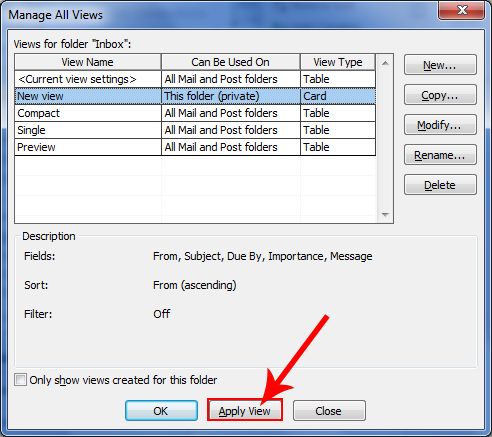 .
. - Now the View you have applied will display as show below:
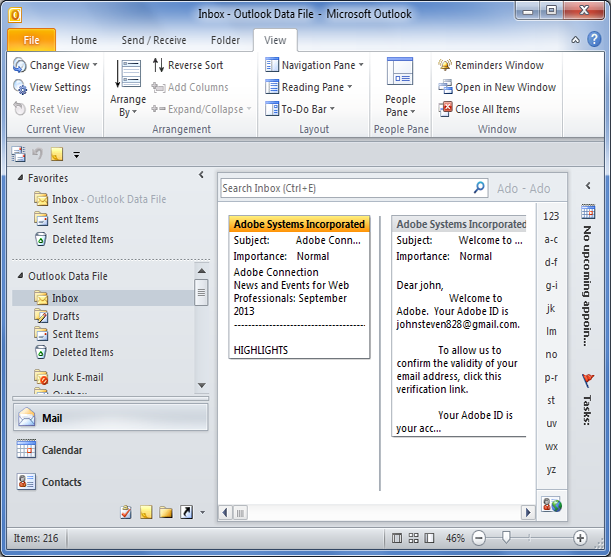
Note: All these new View gets automatically added to the “Current View” Sub-menu under View options.
How To Create A ‘View’ Based On Predefined View In Outlook?
- To create a View on any of predefined view in Outlook, select the view on which the new view is to be created and go to View tab > Current View > View Settings.
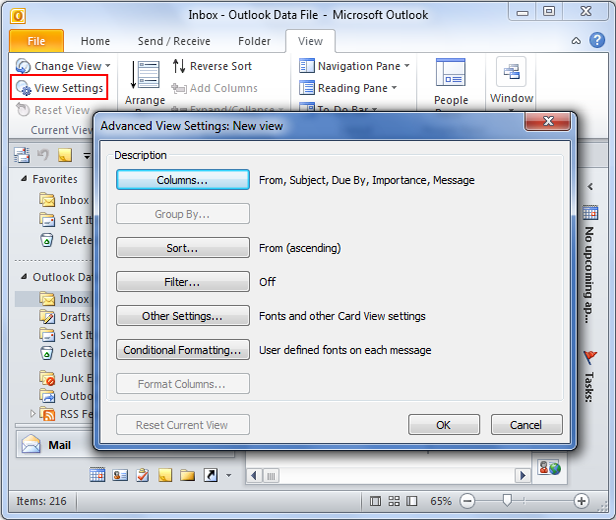
- Now select ‘Current View’ group > Change View > Manage Views.
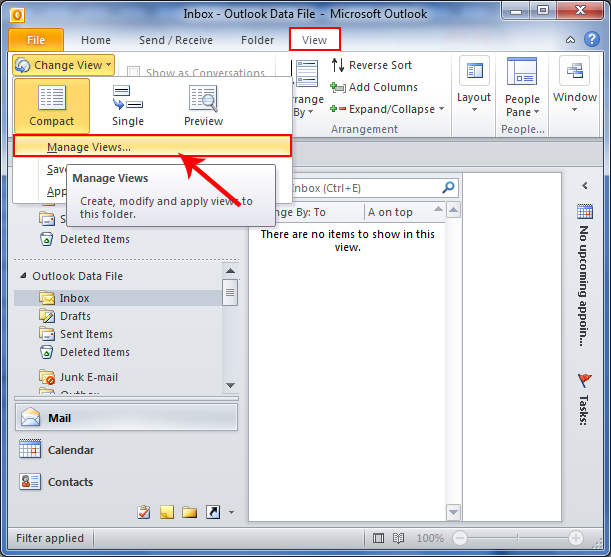
- Now from the ‘View for folder’ option select “Current view settings”
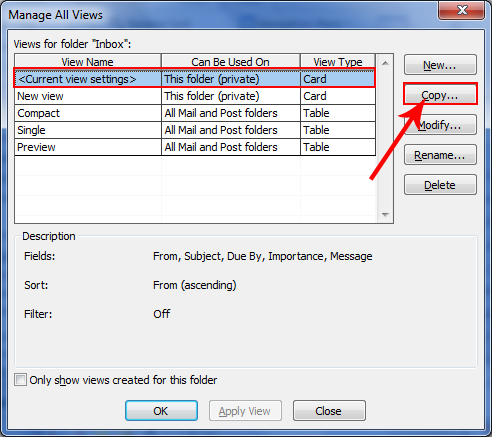 .
. - Clicking on ‘Copy’ will display a dialogue box asking for ‘Name of new view’, also select option from ‘Can be used on’ and click on ‘Ok’ to proceed.
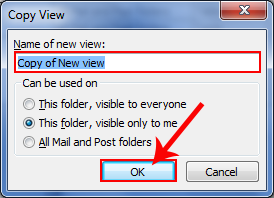
Note: If user wish to apply current view to other selected folders then go to ‘View’ tab > Current View > Change View. Now select ‘Apply current view to other folder’ folders and select folders to which you want the settings to apply new view.
How To Delete a Custom View?
If users find the view settings unsuitable or useless then they can also delete the view that they have applied to folders. For doing this, just go to ‘View’ tab > Current View > Change View > Manage Views.
Now select the View you want to delete from Views for folder name box, and click on ‘Delete’ option. It will prompt a message that you want to ‘delete’, click on ‘Yes’ to confirm. The view will be deleted.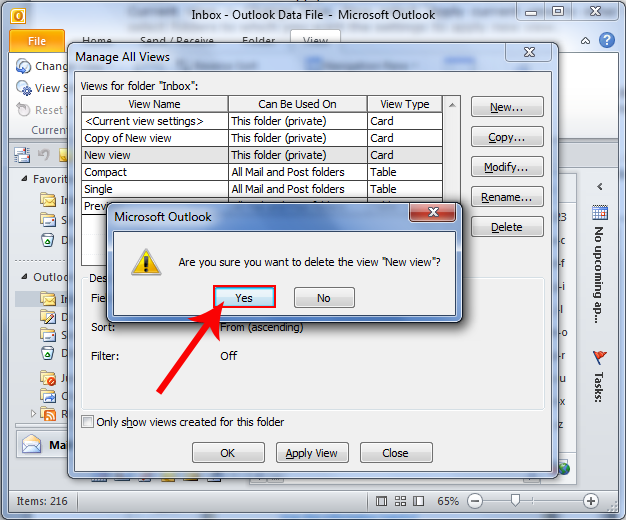
Another way to delete a View is by directly click on ‘Change View’ group from View options and place your mouse cursor on View you want to delete. Now just right click on view and select ‘Delete’ and that’s it your view will be deleted.
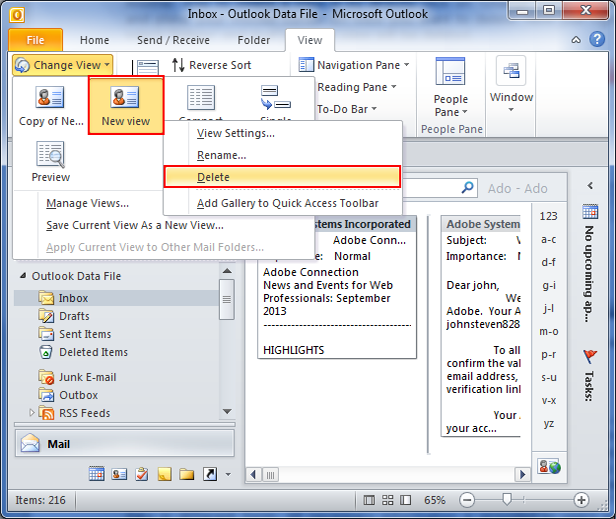
Note: A predefined view cannot be deleted, even if settings for that view are changed by user.
Conclusion
If overall the importance of ‘Views’ in Outlook is measured then one can say that these are powerful feature of Outlook that can be used to present data in own way of user. Users can view any of its folders i.e. emails, contacts, calendars and journals in their own way depending upon the preferences. By defining or following simple above illustrated steps users can create, customize and modify the changes in view feature of Outlook to present data in different form. All necessary information is provided to users so that Outlook View feature can be better utilized according to needs of users.

