“In my entire day routine, I receive hundreds of emails from people within our enterprise. Managing these mails, received from different users is quite difficult. Is there any way to filter Outlook email to folder that arrived from specific mail address?”
Are you one amongst those people who spend hours at the weekend by moving mails from Inbox to a particular folder? If yes, then you should know that with MS Outlook, you can automate incoming mail filtering and it is mere a piece of cake!
The idea of filtering emails is highly adopted as it helps in categorizing the mails by email address or a person. MS Outlook also allows setting certain rules that can filter the incoming and outgoing mails easily. Although, setting up rules might seem to be a complicated option to many, but if you try it out for sorting emails, it is very simple and worth using.
Rule to Move Specific Email to Folder in Outlook
The very first step in the process is to open the Rules Manager. Although, the facility for email filtering is same in all versions of MS Outlook, but the procedure to open rules manager is different. So before beginning the rules set up, let us check out how to get started with it.
- Outlook 2007: In the Tools menu, drop down to Rules and Alerts.
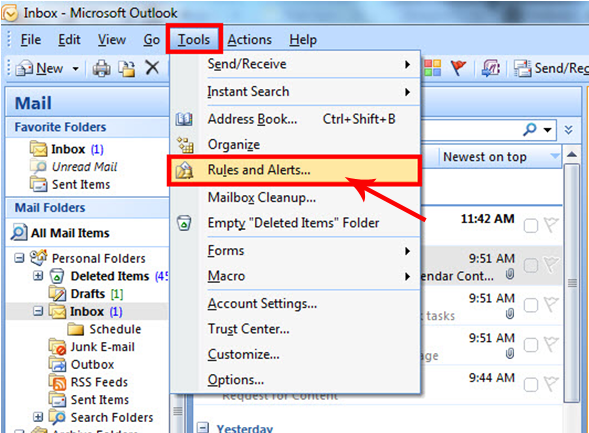
- Outlook 2010/2013: In the HOME menu, click Rules and drop down to Manage Rules and Alerts.
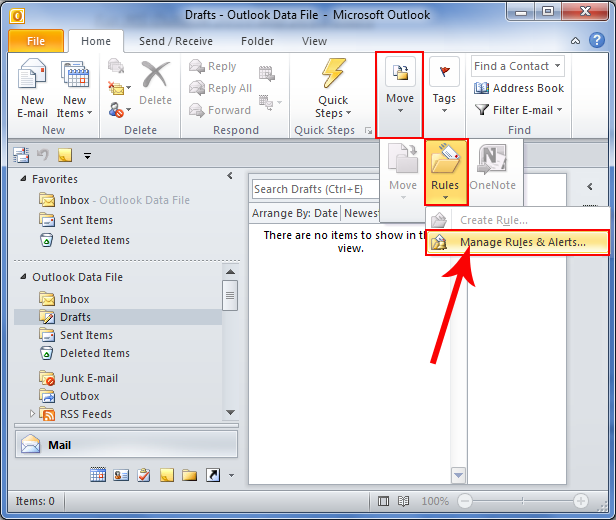
- A window named Rules and Alerts will get opened. Click on New Rule button to create a rule to filter incoming mails.
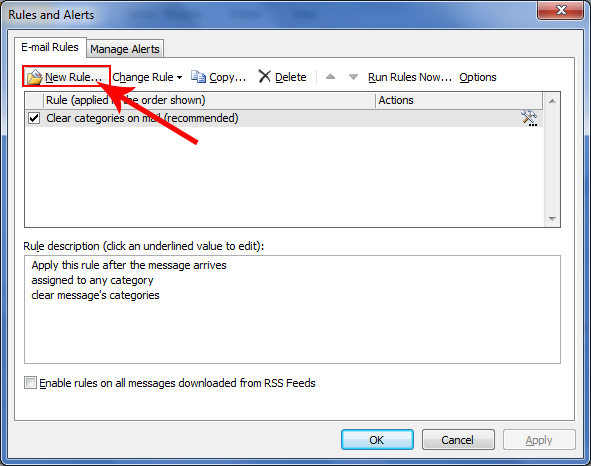
- A Rules Wizard will get opened on screen. In the Step 1: section, Select the option Move messages from someone to a folder.
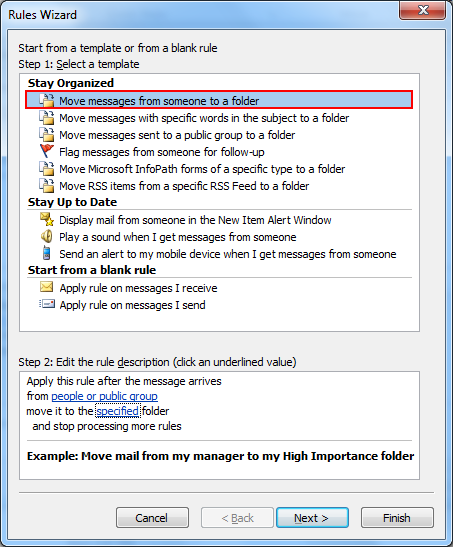
- In the Step 2: section, click on the People and Public link. This will open the list of contacts that are saved in the address book. Here, the contact can be selected whose email has to be moved into a specific folder. Also, click on “move it to the specified folder” and select the folder where you want to move emails.
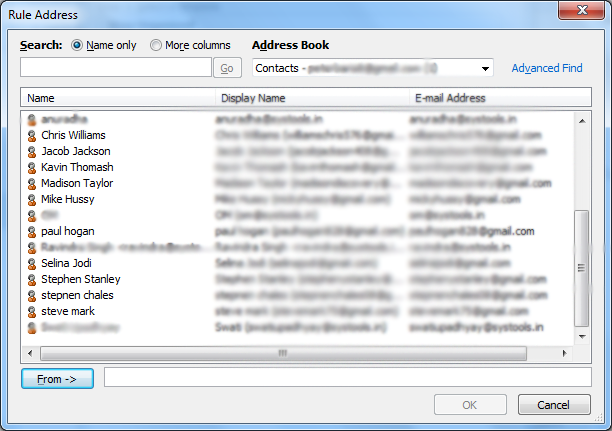
- Click Next and there will be a list of conditions that can be set to customize the rule. Add them and at last choose Run this rule now for messages already in Inbox. By doing this, all mails from respective person will get moved into specific folder. A user can owned a rule and customize its name in the end of entire process.
Note: Before lead-off this rule, ensure that either you want to move only upcoming emails or emails which are already existing in Outlook inbox. To do so, you have to click on “Run this rule now on messages already in Inbox” option shown in the below image.
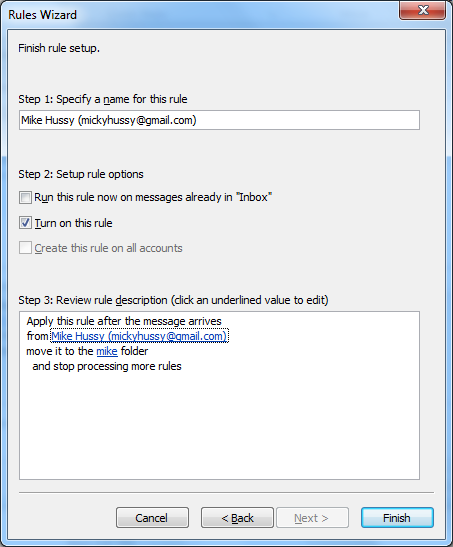
Outlook Rules can Cause Duplicates: Do Not Define Many!
If there are too many rules set in Outlook, then it can result in duplicate mails. This is the reason why it is suggested to have less, and strictly needed rules in Outlook PST file.
Consider an Example: Say, emails from abc@domain.com is downloaded into Folder A and following another rule, the emails from same sender is downloaded to Folder B.
In this case, the purchase may be different but multiple emails are getting downloaded into PST file, every time a message is received from that sender. This will create duplicates and send will expand the size of PST file too.
So, when you create a rule, ensure that you enable the option Stop processing more rules. When multiple rules are applied on single message, it will help to avoid duplicate mails.
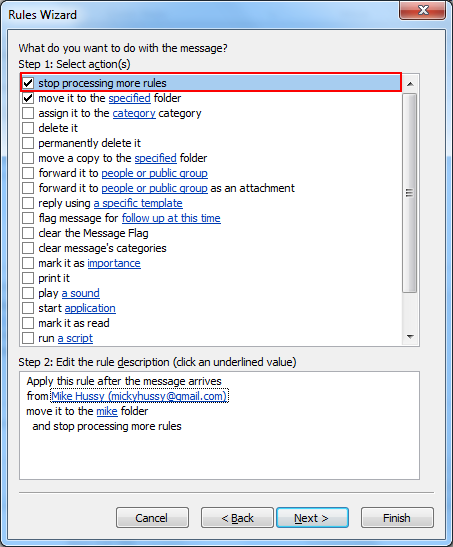
These are the simple guidelines that will help to move Outlook emails into a folder when they arrive from a specific mail address. The rule can be customized as per the available options and requirements.
Also Read: How Can I Find a Lost Folder in Outlook?

