There is not any kind of settings with which one can set the printing Outlook documents. Making default Outlook printer is in users’ hand. Changing the settings from control panel for printer settings can let the user use printer as default Outlook Printer.
Change Printer Settings
The overview of installed printer in your system will be like:
- Win XP -> Go to Start -> Get Print And faxes
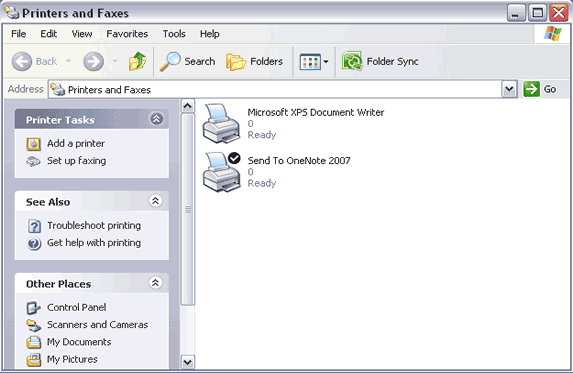
- Windows 7 and Windows Vista -> find Start -> Devices & Printers
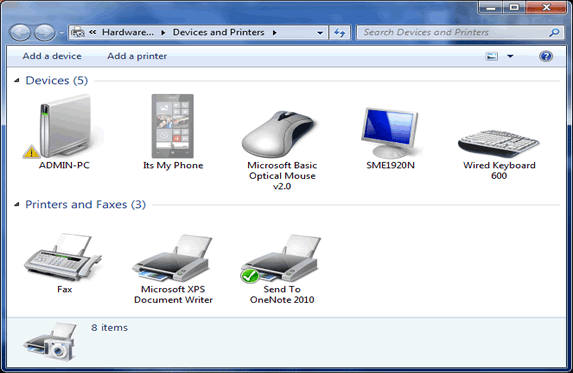
- Windows 8 -> Get Start Screen -> type the text Printer -> under various results get “Devices And Printers“
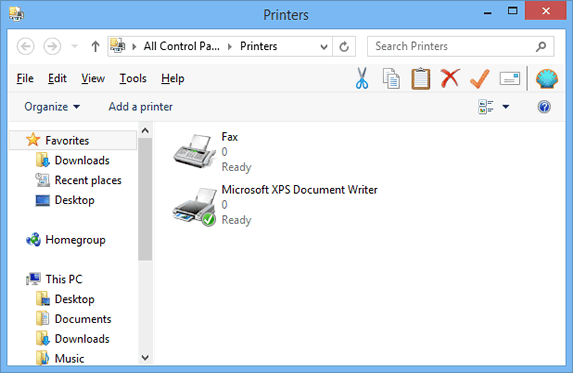
Make right click on Printer tab and find out Printer Preferences, check out the color and quality settings:
Within color options you will get two varieties as:
- Print in color
- Print in Grayscale (Black ink only)
Settings for printer option may be vary for distinct printers. In other printers one can get Printing Templates instead of printing preferences as well as the name may be enlisted as Printing Shortcuts. According to requirement one can get various settings and opting the required one will be the beneficiary.
Adding Up Printer Into Computer Two Times
It sounds stupid but, due to distinct properties of printing devices and printers there is a requirement of adding up printer twice into the computer system. So for proper usage of printer into computer system, it is desired to configure the printer into computer twice. Doing settings of MS Outlook according to personal references and requirements will lead to pick up the one accordingly:
- In Control Panel, choose Devices and Printers and afterwards go with Add a printer option.
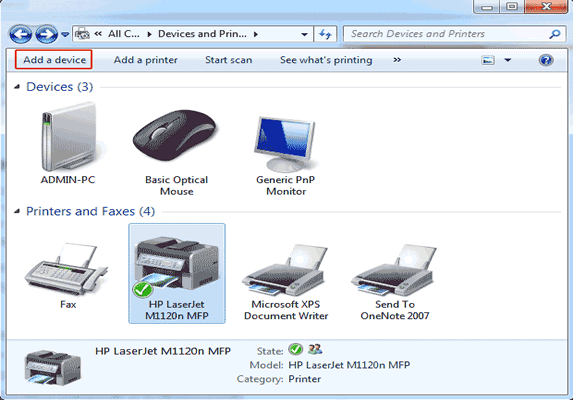
- Stop and eliminate auto-discovery options for printer and opt the Choose to local printer, for different Windows OS it will be like:
- Windows XP -> option is “Local printer attached to this computer“
- Windows Vista and Windows 7 -> option is “Local Printer“
- Windows 8 -> if the required printer is not enlisted in options, then click at “The printer that I want isn’t listed”-> follow manual setting to Add a local printer or a network printer
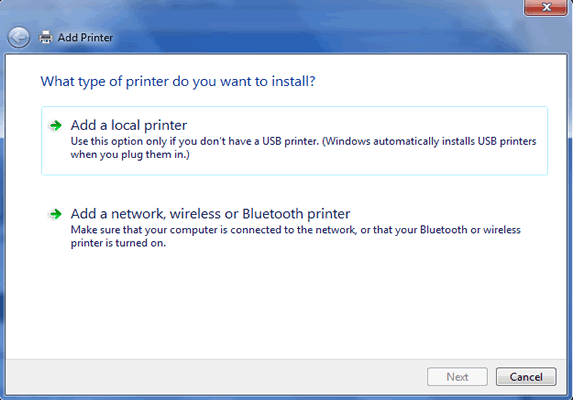
- Hit at Use an existing Port
- Enlisted options will show the current printer you want to use
- For USB printer connecter you will see USB001
- For Network connected printer type, you will have to opt the IP of printer.
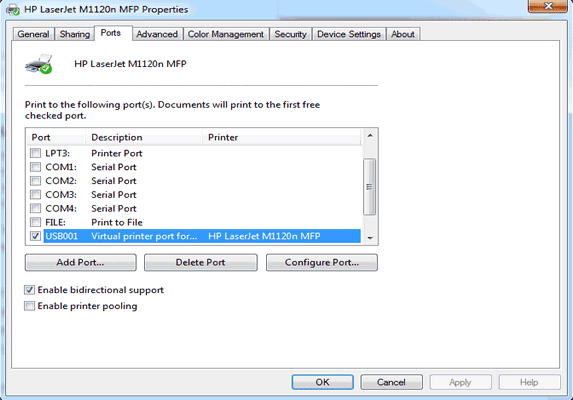
- Hitting Next tab will prompt to find and select the Printer driver, the printer is previously installed into computer so it will be seen into list, find out the printer manufacturer name along with model name.
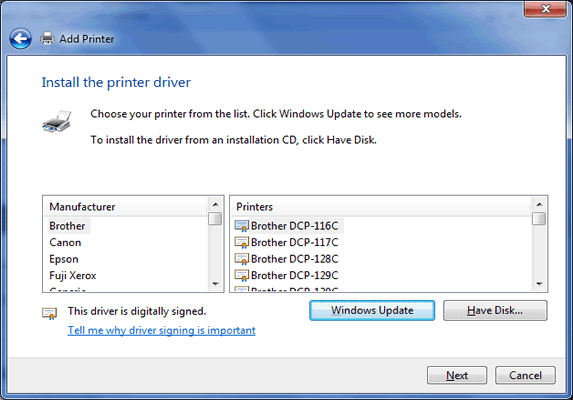
- Go with “keep your current driver“.
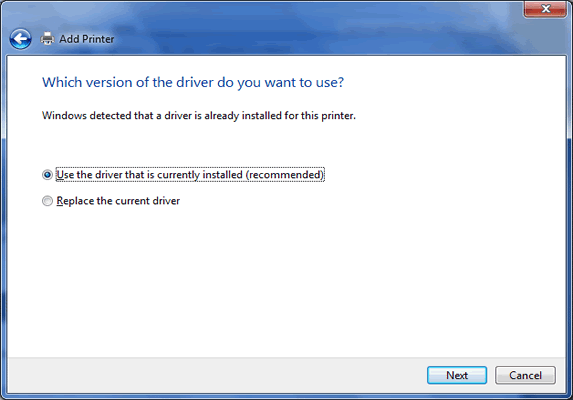
- Name this printer in the manner so you can recognize next time that it will be used as Outlook printer.
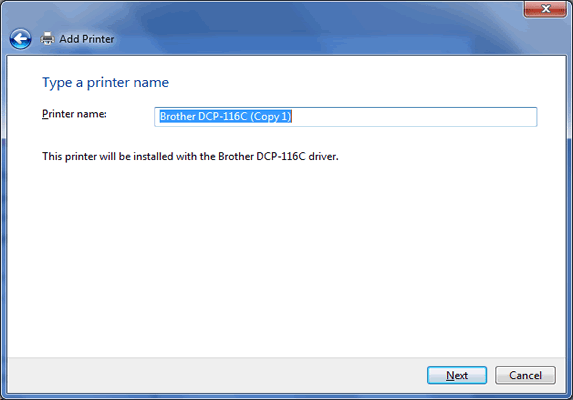
- Set the printer as default for printing a text file that comes from MS Outlook.
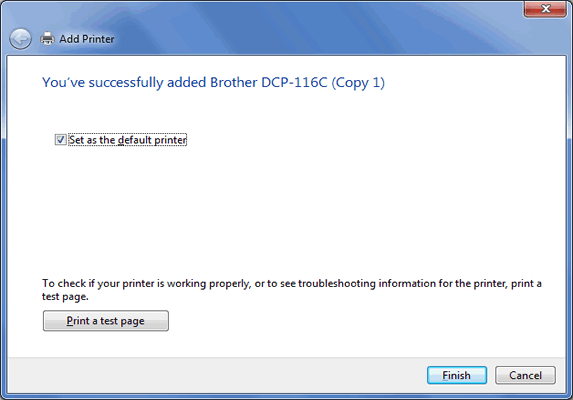
- For the printer that you added recently, you need to make right click to find Preferences and, then find Paper and Ink Settings
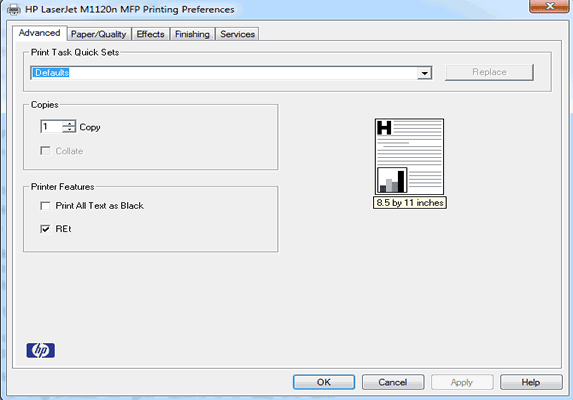
Point To Note Out:
In Win 8, the name of Printer will be seen at one time. Once you will make a right click to Printer (in Devices and Printers) and opt “Printer preferences”, you will find the option in menu as “the regular and the Draft printer”.
New Print Option for Outlook
After all the settings made for Outlook printer, you will see the option to choose one from added 2-3 printers so, you will be able to go with one according to your convenience.
If you are also performing HP printer, then you can use it for 2 different printer drivers associated with the same printing machine. The first printing process with given options is for easy and faster requirement’s accomplishment. But, the second is for managing professional printing tasks.
Conclusion
The process of printing by setting up printer settings accordingly makes the task easier and smoother. By following manual steps, this task is not quite different. Once Outlook printer setting is done accordingly, then users can use the required printer without any issue.
Also Read: How to Increase The Outlook Attachment Size Limit?

