Enable Formatting & Attachments in Notes Section of Appointment, Contacts & Calendars
Have Formatting and Attachments disabled for Notes section of Appointments, Contacts and Calendars in Outlook and worried as how to enable them! Leave your worries as the solution is presented here in the page.
In Outlook mail program, when the Formatting and Attachments is in disabled state then the tab Format Text as well as most portion of the Insert button is totally grayed out. This restricts adding Rich Text, Images and other Attachments on the fields provided. Users generally find the ‘Attach File’ button in working condition but the problem is that accessibility to the files is restricted after attachment of the files. This problem generally occurs when user utilizes Hotmail/Outlook.com account connected by Exchange ActiveSync (EAS) protocol to MS Outlook version 2013. To resolve the trouble it becomes necessary to enable Formatting and Attachments in Notes section of Appointment, Contacts and Calendars items.
How to Activate It Yet Again?
In the present situation stated above, addition of Rich Formatted Text in the Notes section of Appointments, Calendars and Contacts is not actually supported. However, it should not be considered as a constraint of Outlook 2013. The reason being Outlook.com emailing services basically does not support Rich Text formatting in the Notes field but it supports only Plain Text. Moreover, when Attachments are added they do not synchronize with Outlook.com.
Therefore, it becomes difficult to retrieve them as they do not show up in the Notes section any longer even though they remain successfully attached. Undoubtedly, there are many solutions that can be employed when users require making detailed, highly structured formatted notes to an item or adding Attachments. The figure given below shows the Format Text tab in a disabled state.
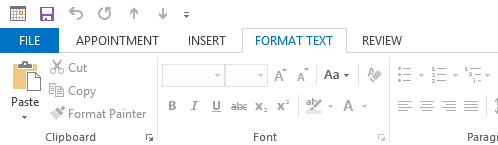
Outlook Hotmail Connector & Outlook.com via EAS
This section is a comparison between the Add-in Outlook Hotmail Connector and Exchange ActiveSync protocol. While the former is used with older editions of Outlook such as 2007, 2010, etc. the latter is used with Outlook’s latest release 2013.
In older versions of Outlook like 2010, 2007 and others, synchronization is achieved by means of the additional add-in known as Outlook Hotmail Connector which is no doubt fruitful. However, in Outlook version 2013 Exchange ActiveSync protocol is a brand new way introduced to synchronize with Outlook.com/Hotmail accounts.
With the Outlook Hotmail Connector add-in, Rich Text Formatting can be added to the Notes section of Appointment, Contacts, Calendar and other items except Task. This is because synching Task is not supported with the talked-about add-in discussed in this page. The Attachments are added smoothly and gets displayed in the Notes section.
It should be known that for Outlook Hotmail Connector accounts, the Attachments and Formatting in the Notes section does not synch back even to the server of Outlook.com, let alone be amongst the devices. The info exists on the local system only. Thus, in Outlook release 2013 the tab Format Text has been entirely disabled and also most part of the Insert tab. This has been done to make it very apparent that Formatting is not supported and also to avoid loss of data.
It should be noted that disabling the left over items on the Insert tab just for EAS accounts bears out to be more problematic. This is the reason as to why the Outlook item, Attach File and Business Card buttons are still in enabled state.
Rich Text Formatting – Workarounds Explored
Here in this section of the page are given some substitutes that can be utilized to include support for Rich text for the items as there is no direct way-out for making Rich Text Formatting to function all over again for data items like contacts, calendar in EAS mailboxes.
- Use ‘OneNote Linked Notes’ Add-in in Outlook 2013 – Firstly, the OneNote icon should be clicked so as to form a linked note in OneNote for that Contact or Appointment, to stock up the Rich Text format Notes for these items in. But the problem is that the created links can break for these items at the time of reconfiguration of the account (if it is needed to reconfigure). The links can even break if they are used on a system different than in which the links were created. Therefore, it is preferred to make a different or another Outlook Notebook in OneNote with Contacts, Calendar and Tasks section button to amass Rich Text notes within it. It is a fact that the Notebooks can be searched for. So giving them a name subsequent to the date the Appointment is set on, or the name of the Contacts will make them still easily retrievable even after the links get broken. Moreover, even Attachments can be stored to the items and an app known as OneNote App is also available for almost all the smart phones and tablets of major brands. Therefore, users can still synchronize the information between all their devices.
- Utilization of Outlook PST File – The other method is to use Outlook’s proprietary PST file. The restriction is only for items saved in an EAS mailbox and not for items contained in file of .pst format. Though the drawback is that these item no longer syncs with Outlook.com web based client and consequently they do not with other modern day devices like tablets and smart phones either.
- Utilization of Exchange mailbox – Rather than utilizing the Outlook.com cloud based program mail services, Exchange Online of Office 365 services can be certainly used. This is because mailboxes hosted Office 365 does not comprise any restrictions on formatting and syncs almost everything that is saved in the mailbox of Exchange server in MS Outlook. Though the mailboxes are not available free of cost, which can be considered as a drawback, they are not costly and can be afforded by almost everyone. Moreover, the advantage is that it renders a storage capacity of 50 Giga Bytes per mailbox which is a huge amount.
Hence, the two advantages with Exchange mailbox are that storage space is more and no limitations are imposed on formatting and synchronization.
Finally, in these several ways explored above, the process to enable Formatting and Attachments in Notes section of Appointment, Contacts and Calendars items can be accomplished in Outlook.

