MS Outlook has emerged as one of the most widely used email clients in the recent past and the reasons are its versatility, security, and robustness. It proves to be a convenient mailing platform for users as it provides access to your mail even when you are not online. These factors raise the need for Yahoo users & other email client users to switch to MS Outlook. The following instructions and settings will help you to easily configure Outlook with Yahoo! Mail.
Steps to Configure Outlook 2013 with Yahoo
1. Open Outlook 2013 and select “File“. 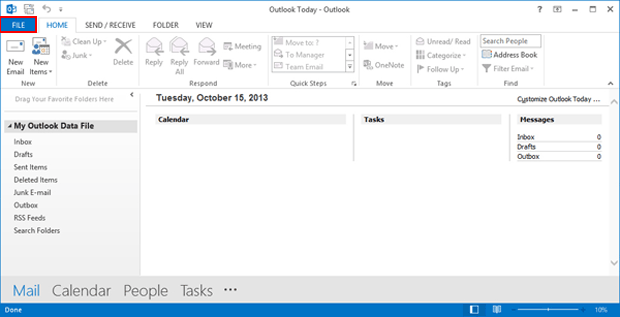
2. Then below the Account Information, click the “Add Account” button. 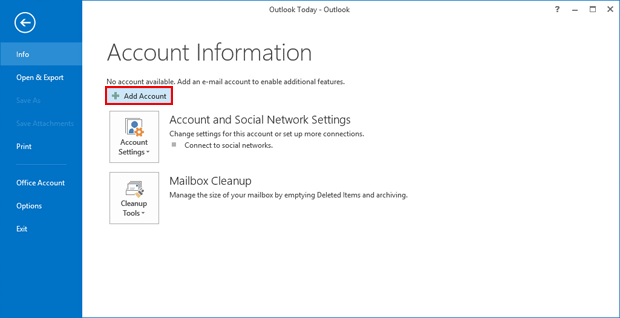
3. Select “Manual Select or Additional Server Types” and Click on “Next“. 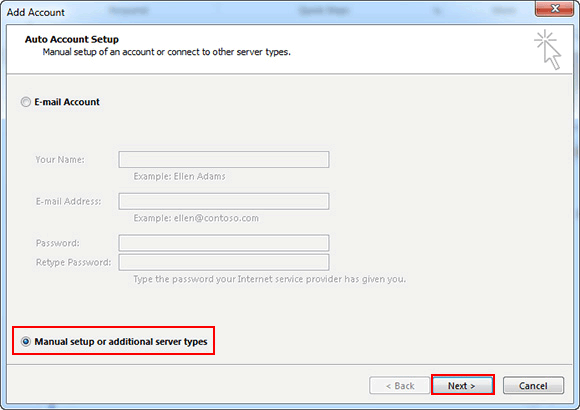
4. In Choose Service “select POP” and Click on “Next“. 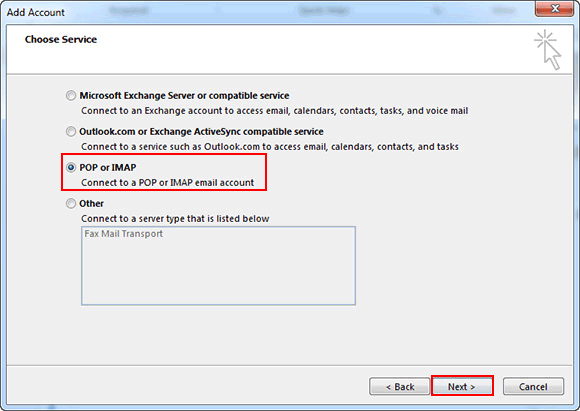
5. On the POP Account Settings page enter your account settings as follows to configure Outlook with Yahoo! Mail:
- Your name: The name you want to display when you send emails
- Email address: Your Yahoo email address
- Account type: POP3
- Incoming Mail Server: pop.mail.yahoo.com
- Outgoing Mail Server: smtp.mail.yahoo.com
- Username: Yahoo ID
- Password: Yahoo account password
- Do not check the Require logon using the Secure Password Authentication box.
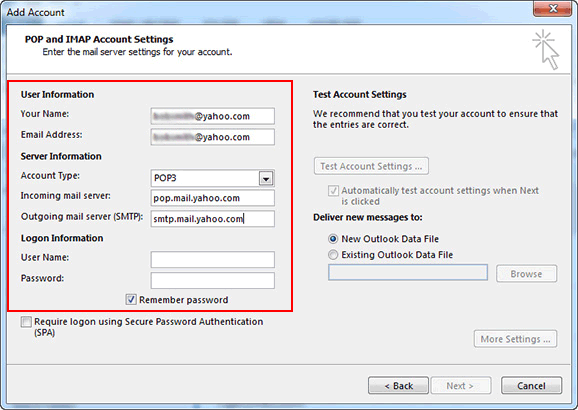
6. Go to “More Settings” to configure Outlook with Yahoo! Mail. 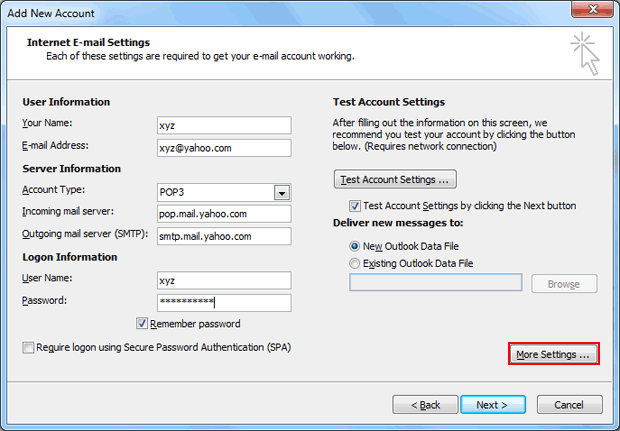
7. Select the “Outgoing Server tab“.
- Click the My outgoing server (SMTP) requires authentication box.
- Select Use the same settings as my incoming mail server
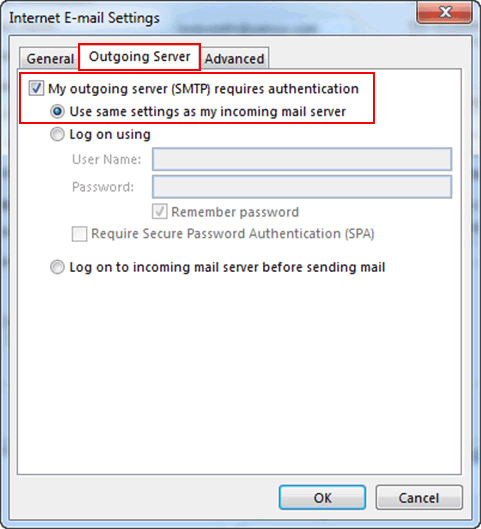
8. On the same window select Advanced Option and enter the following information:
- Incoming server (POP): 995
- Outgoing server(SMTP): 465, 587 or 25
- Incoming server encrypted connection: SSL
- Set encryption type to SSL or TLS
- Set desired server timeouts of your choice.
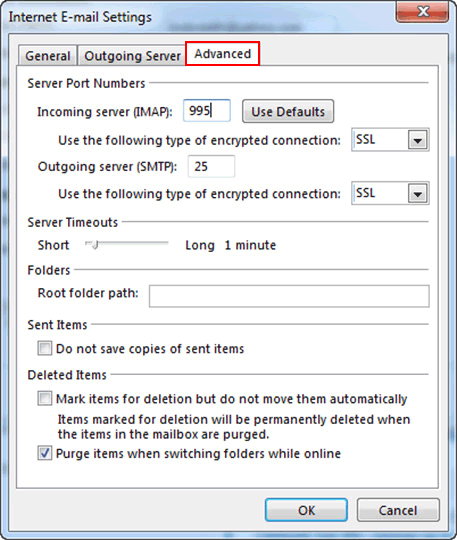
9. Click “OK“.
10. You can close the window and click “Next“. 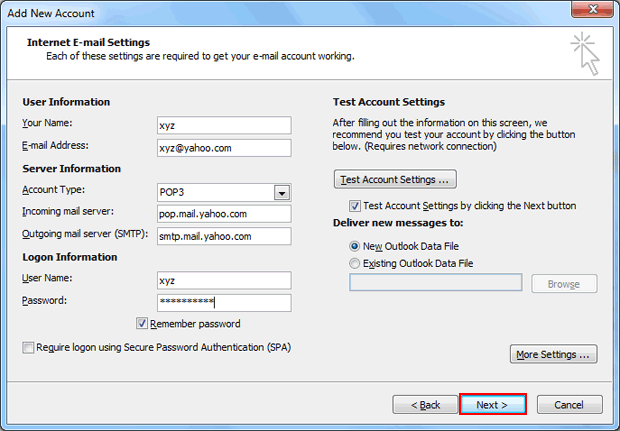
11. You will see a You’re All Set message and Click Finish. 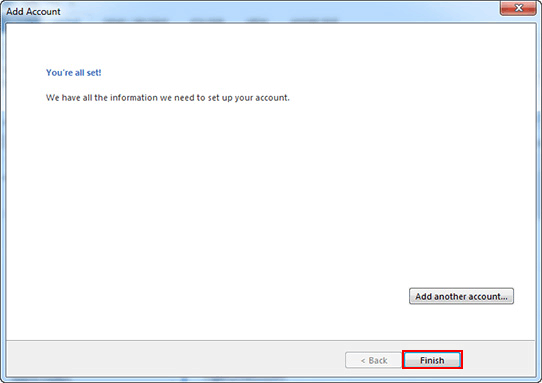
12. Restart Outlook and Select Send/Receive All Folders from the top. 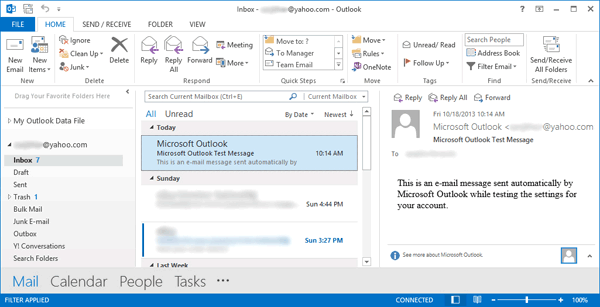
From now on you’ll be able to receive all your Yahoo Emails in Your MS Outlook 2013 account and configure Outlook with Yahoo! Mail.
Frequently Asked Questions
Q1) Why is the outgoing server port changing its value from 465 to 25?
Answer: This is happening because you need to enter the type of encrypted connection for the Outgoing server before entering the outgoing server (SMTP). Doing this would prevent the value of the outgoing server from changing back to port 25.
Q2) I have a Yahoo Plus account but still I am not able to get my Outlook account configured with Yahoo.
Answer: Sometimes it happens that your Yahoo inbox contains some spam, malicious, or other corrupted messages. Outlook will not import such messages from your Yahoo account. You can try a few things to resolve this issue:
You can search for these kinds of messages. If found delete them and then try to configure your account.
It is also recommended to clear your Spam and Trash folders in your Yahoo account.
You can also transfer your inbox emails to a new folder and then configure your Outlook account. Only after getting successful with this transfer your new folder to Outlook. Outlook will automatically filter out all the spam and trash messages in its Junk folder.
Conclusion:
The steps required to configure Outlook with Yahoo! Mail have been mentioned. To make the process error-free and smooth, one needs to carefully implement the steps that have been provided. Depending upon the requirement, POP3 or IMAP server access can be availed and configuration can be done following simple steps.

