MS Outlook offers an option of exporting and importing data from and into Outlook profile. You can export all the data items of PST file like emails, contacts, calendars, and tasks from your Outlook. In the same way, you can also import data into your Outlook profile at a single go from other program and files.All this is made possible by Import and Export Wizard in Outlook.
Outlook mailbox includes Inbox, Sent Items, Deleted, and other mail folders. In addition, there are other sub–folders and user defined folders present in the mailbox. Exporting the mailbox data enables to share your data and to empty your PST file in case of any size issue.
Exporting PST Data With Import And Export Wizard
In Outlook 2003 & 2007:
- Click on File option, select Import and Export option.
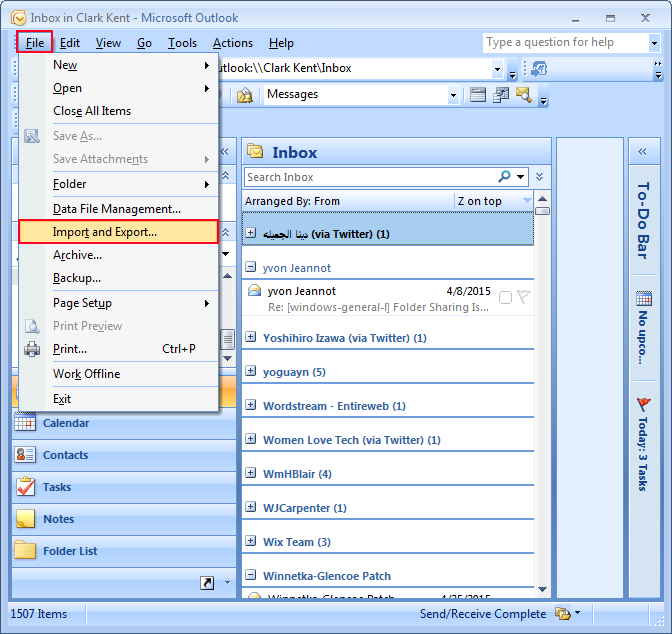
-
- Select Export to a file option and then Next.
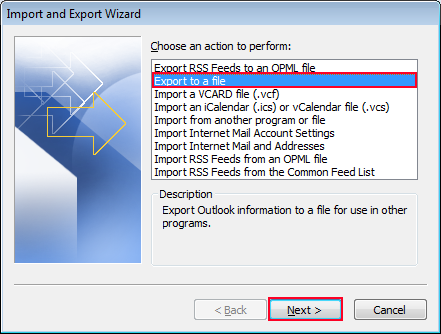
- Click on the file type in which you want to export your Outlook file data. For example, in case you want to export your entire Outlook contacts in a CSV file select Comma Separated Values(Windows) option. Click next.
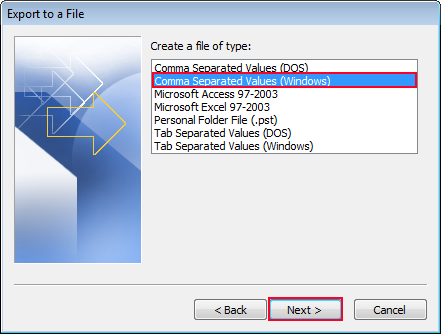
- Select the folder from which you want to export your data. Then click on Next.
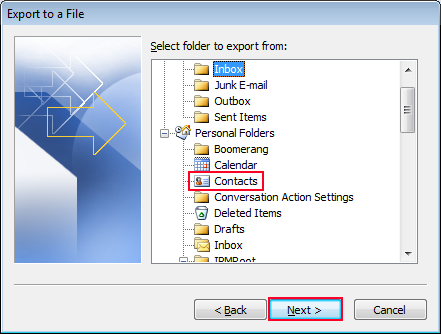
- Browse the location at which you want to store your output file after exporting. Then click on Next.
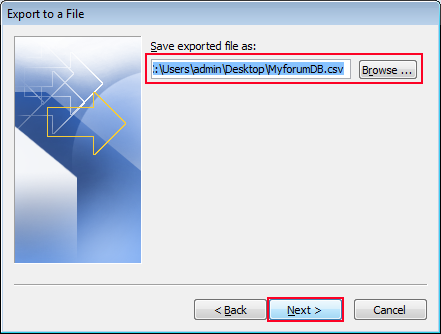
In Outlook 2010
- Click on File option and click on Open.
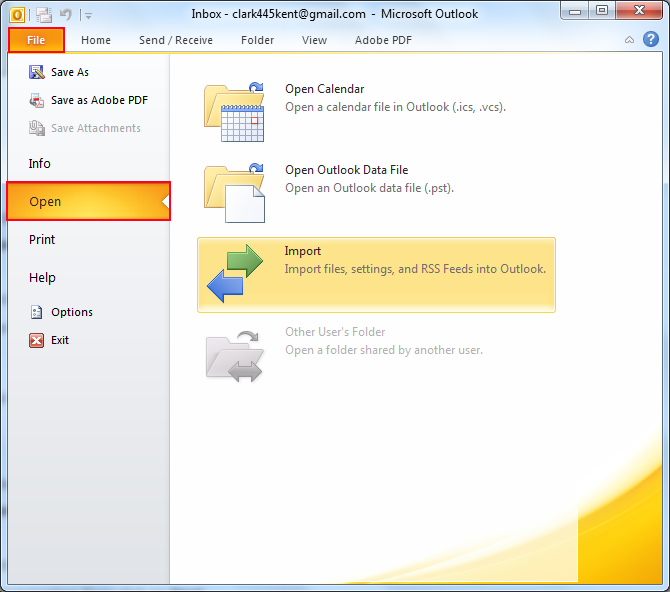
- Now select Import option.
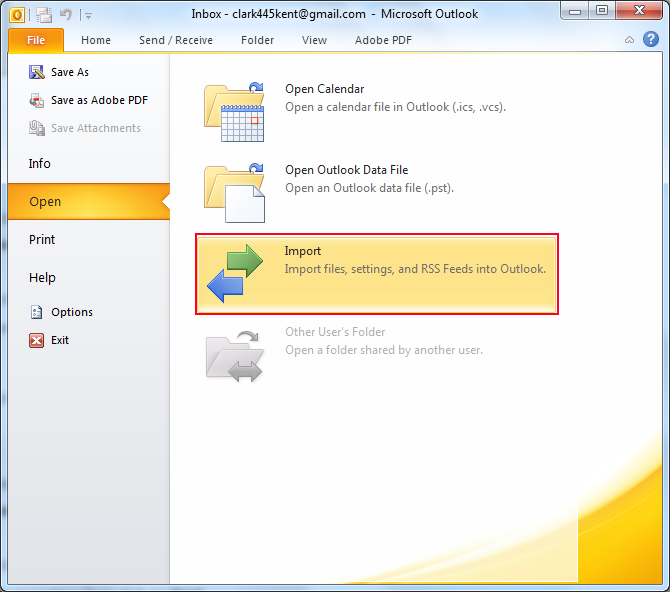
- Select Export to a file option and then Next.
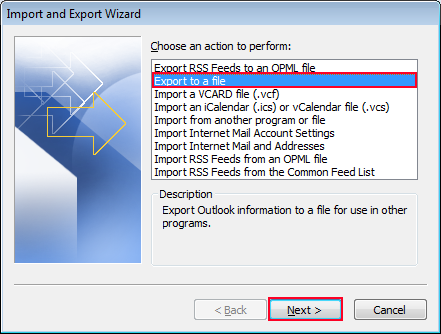
- Click on the file type in which you want to export your Outlook file data. For example, in case you want to export your entire Outlook contacts in a CSV file select Comma Separated Values (Windows) option. Click next.
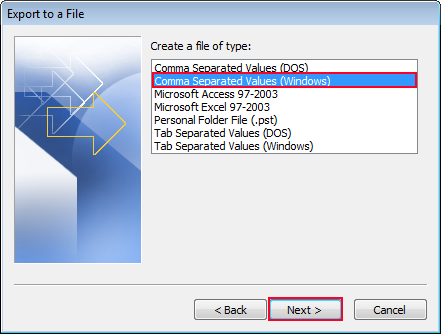
- Select the folder from which you want to export your data. Then click on Next.
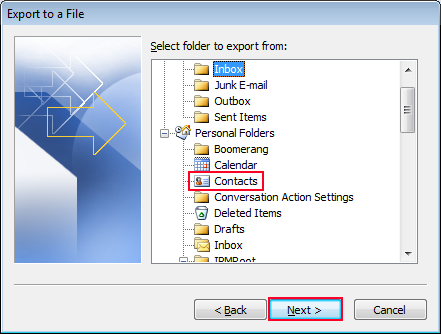
- Browse the location at which you want to store your output file after exporting. Then click on Next.
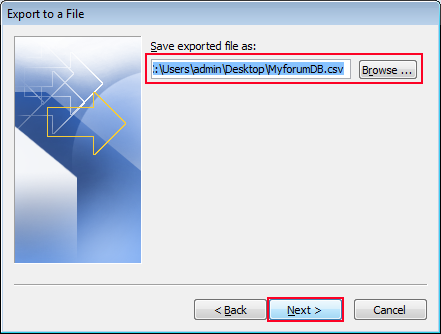
In Outlook 2013
- Click on File option.
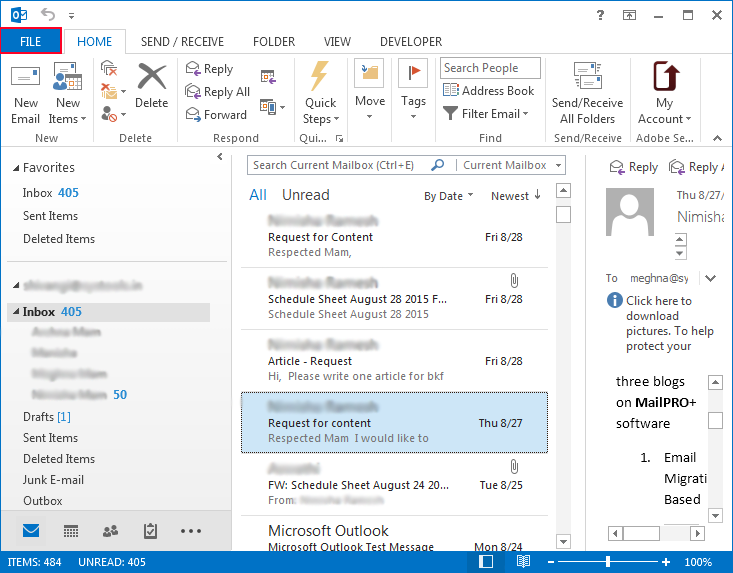
- Select Open & Export option from the drop down menu and select Import/Export option.
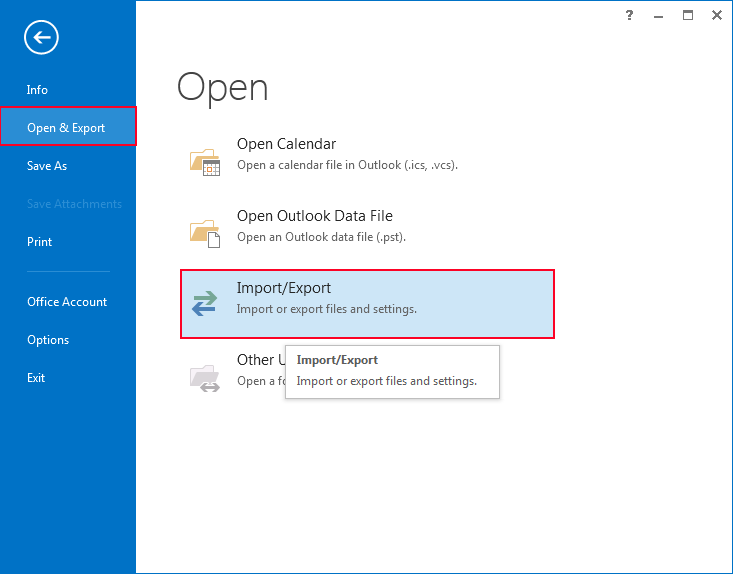
- Select Export to a file option and then Next.
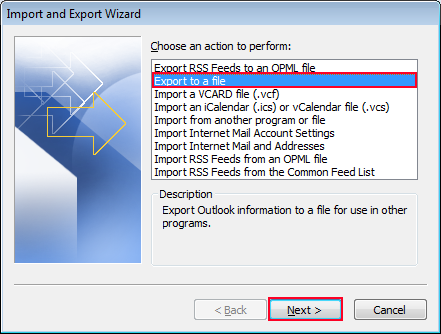
- Click on the file type in which you want to export your Outlook file data. For example, in case you want to export your entire Outlook contacts in a CSV file select Comma Separated Values (Windows) option. Click next.
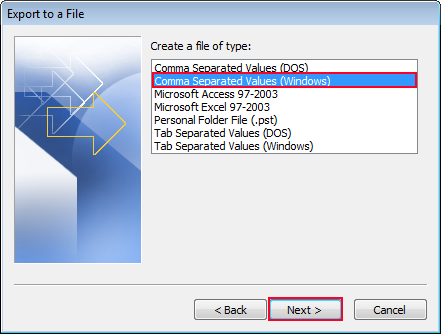
- Select the folder from which you want to export your data. Then click on Next.
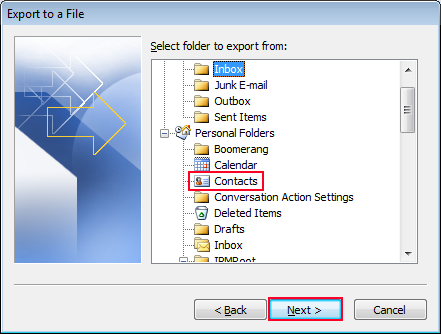
- Browse the location at which you want to store your output file after exporting.Then click on Next.
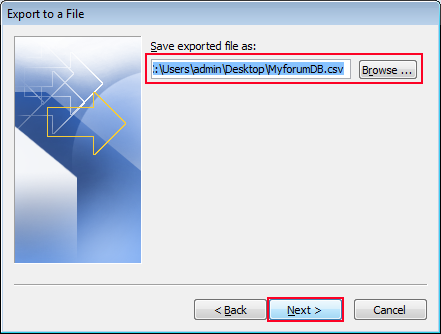
The above-mentioned steps will enable you to export your Outlook data into other file formats.
Importing Data in Outlook With Import And Export Wizard
In Outlook 2003 & 2007
- Click on File option, select Import and Export option.
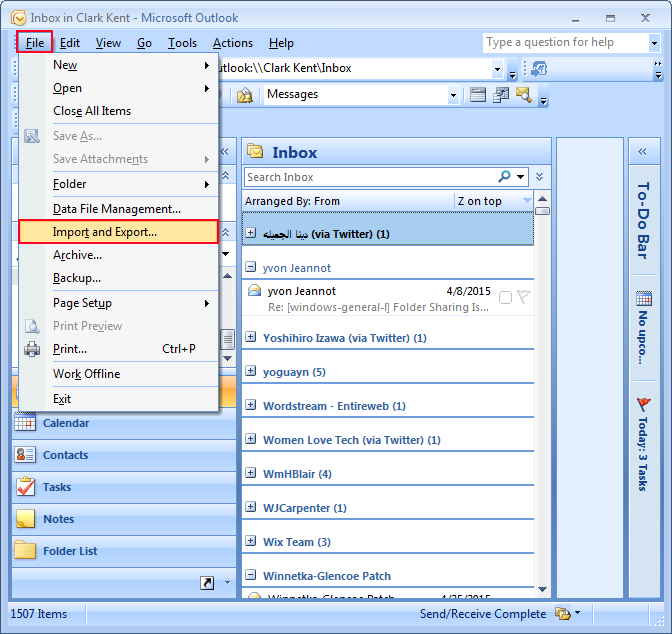
- Click on Import from another program or file option and click on Next.
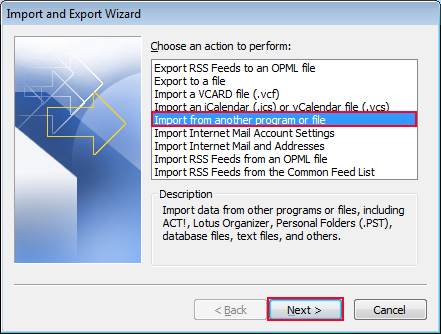
- Select the program or file from the drop down menu. For example, in case you want to import contacts into your Outlook from a CSV file, click on Comma Separated Values (Windows). Then click on Next.
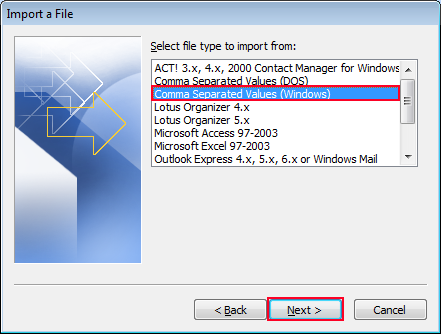
- Browse the location of the CSV file. Click on Do not import duplicate items in case you do not want to import duplicate contacts in Outlook. Click Next.
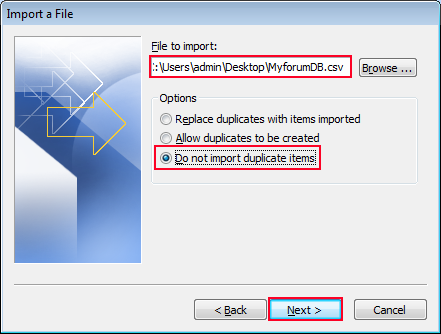
- Select the folder in which you want to import new file and click on Next.
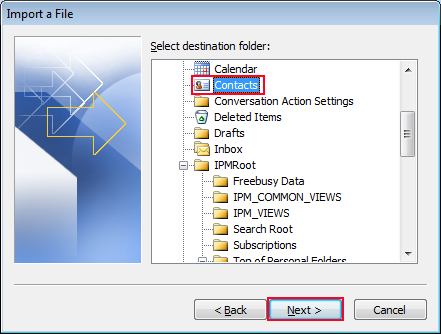
- Click on Finish option to execute the import process.
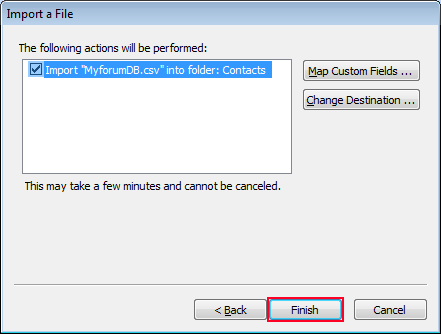
In Outlook 2010
- Click on File option from toolbar. and Click on Open.
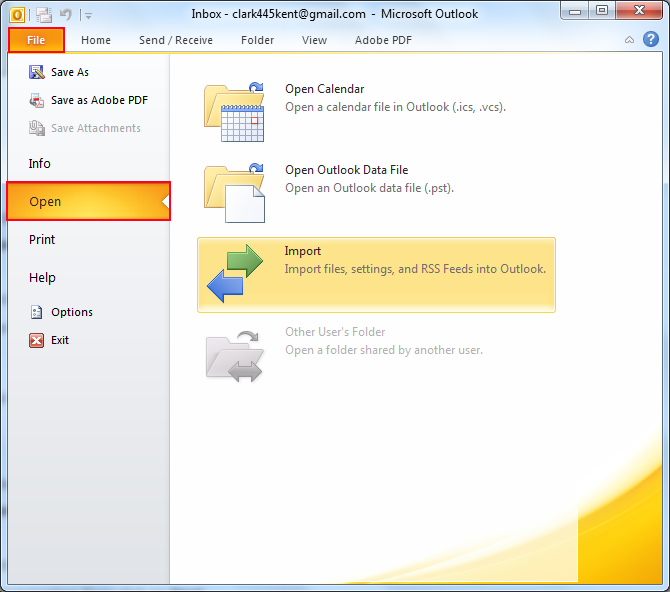
- Select Import option.
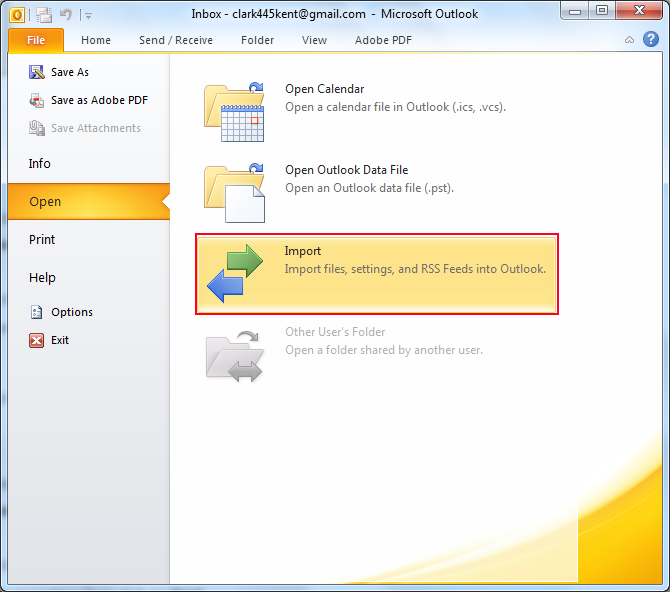
- Click on Import from another program or file option and click on Next.
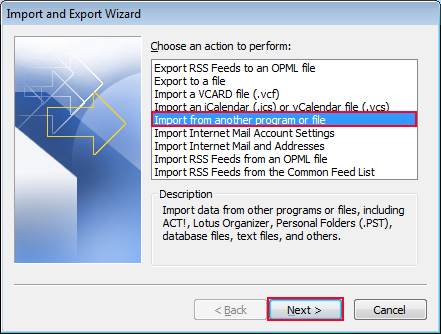
- Select the file type from which you want to import data. For example, in case you want to import data from a PST file, then click on Outlook Data File (PST) and click on Next.
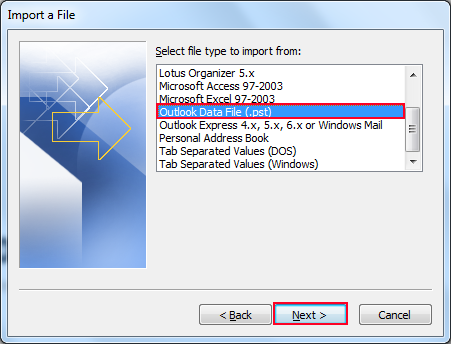
- Browse the PST file that needs to be imported in Outlook. Click on Next.
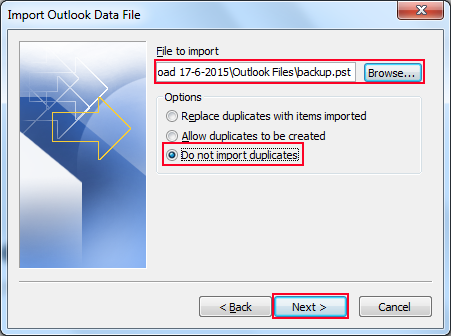
- Click on Finish option.
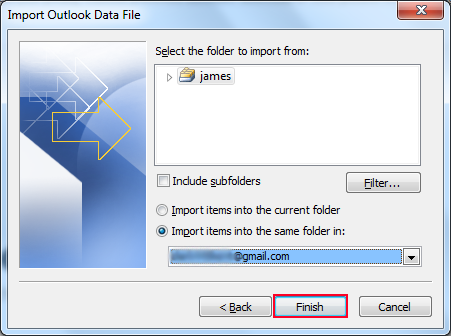
In Outlook 2013
-
- Click on File option.
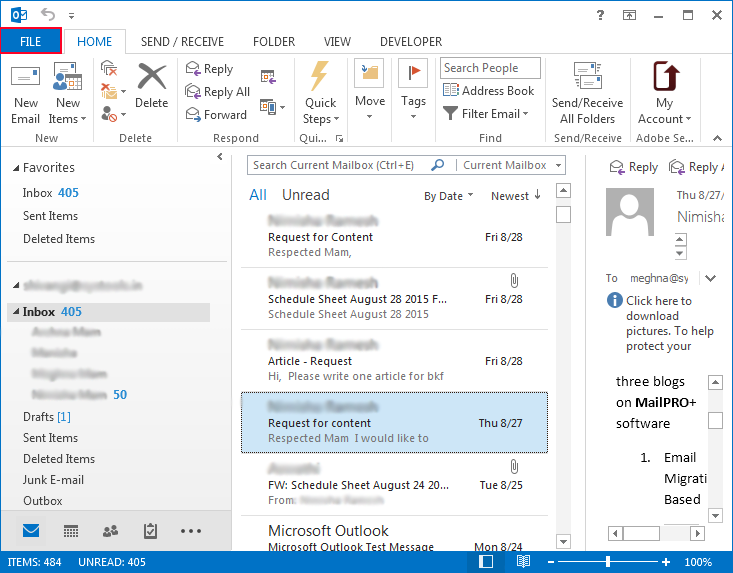
- Select Open & Export option from the drop down menu and then select Import/Export option.
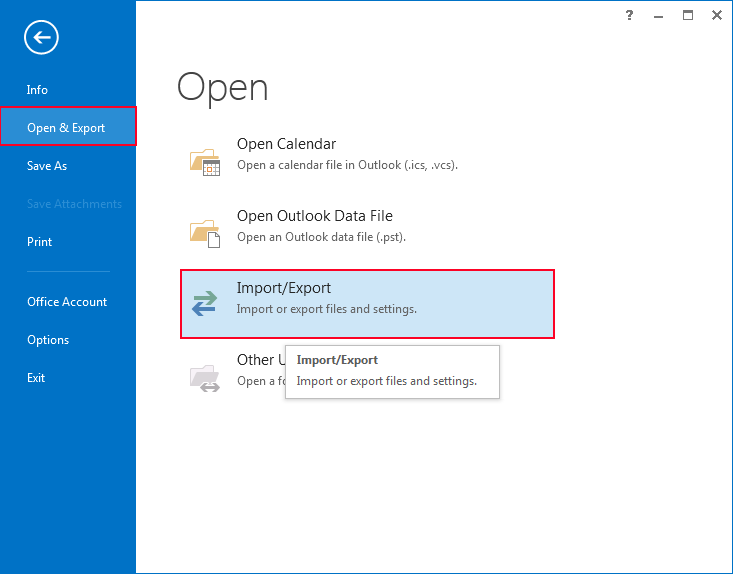
- Select from the various Import options given in the drop down menu. Then click on Next option.
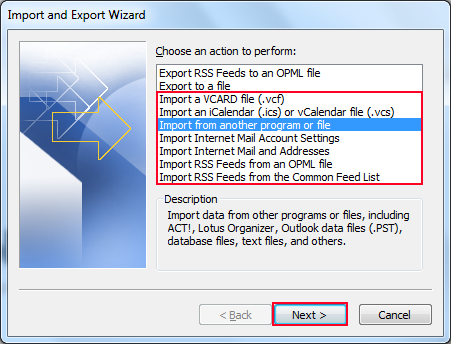 In case you want to import another PST file, then click on Import from another file or program option. Then click on Next.
In case you want to import another PST file, then click on Import from another file or program option. Then click on Next.
- Click on File option.
- Select Outlook Data File (.pst) option and click on Next.
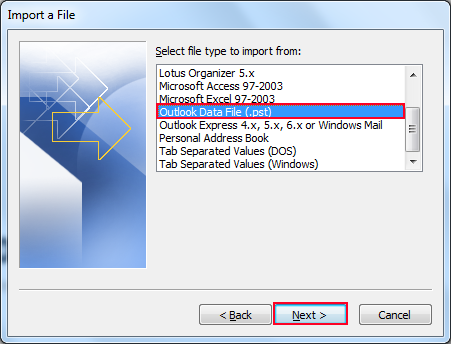
- Browse the PST file that needs to be imported in Outlook. Click on Next.
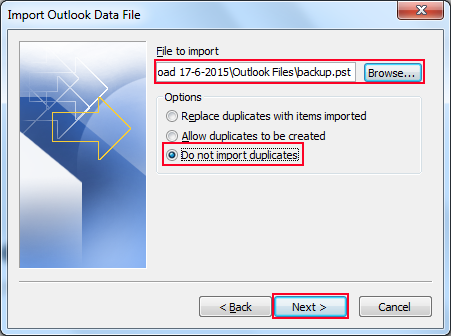
- Click on Finish option.
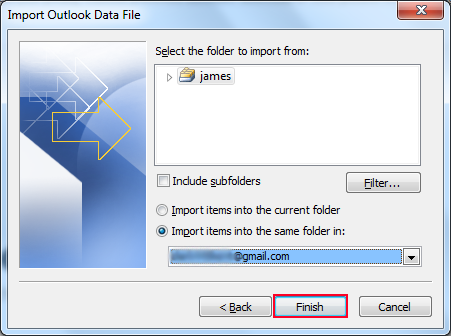
With the help of these simple steps, you can easily import data from other file or application in your Outlook profile.
Conclusion
In this article, we have described the basic function of Import and Export functionality in Outlook and have shown the way in which it works. It can be used to manually import and export data to and from your Outlook file, respectively.

