Creating a backup is the safest option to keep our important data protected from the wrong hands. Similarly, we can create backups of our Outlook profiles, accounts, and personal settings. Users of Outlook rely on it for most of the communications, schedules, and contacts management. Hence, users understand how important it is to have all these data stored safely. The blog will discuss the way to create the Backup of Outlook.
Why Backup of Outlook Settings Needed
Suppose there comes a situation where the user’s system crashes unexpectedly. Which may lead to the loss of all the Outlook information. To avoid this, it is always recommended that users take regular backups of MS Outlook’s data and store them on removable media. Creating a backup of Outlook settings will help the user to restore or transfer Outlook account settings to another computer. It may be difficult for many users to create a backup of Outlook settings. As it is kept inside the Windows registry under the following path:
HKEY_CURRENT_USER\Software\Microsoft\Windows NT\Current Version\Windows Messaging Subsystem\Profiles
Backup of Outlook settings involves the export of the key from our registry and then importing it to the new system. The user needs to re-enter the password of the Outlook account on the new computer.
How to Create a Backup of Outlook Settings
In earlier versions of MS Office, Save My Settings Wizard was present that can be used for creating a backup of the settings but can only be used to restore it to the same machine. Since the wizard was not Outlook-specific, it did not support restoring to another version of Office & was removed in Office 2007.
- To open Registry Editor, go to Start type “regedit” on the search box, and press “Enter”.
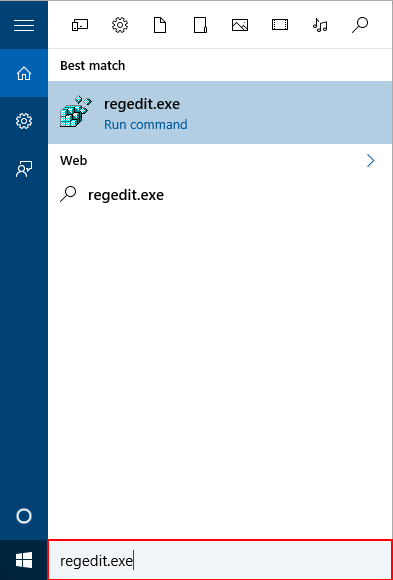
- Then, The Registry Editor will be opened, and we will export the Outlook profile found under the location on the registry:
“HKEY_CURRENT_USER\Software\Microsoft\Office\15.0\Outlook\Profiles”
[The version used in the blog is Outlook 2013]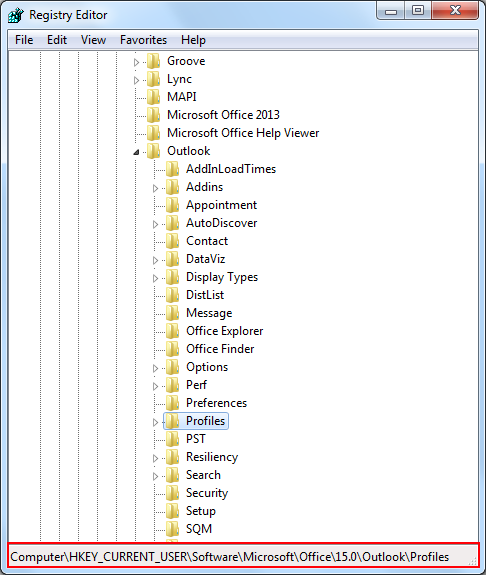
- After that, Go to “Profiles” under Outlook Folder and “right-click” on “Export”.
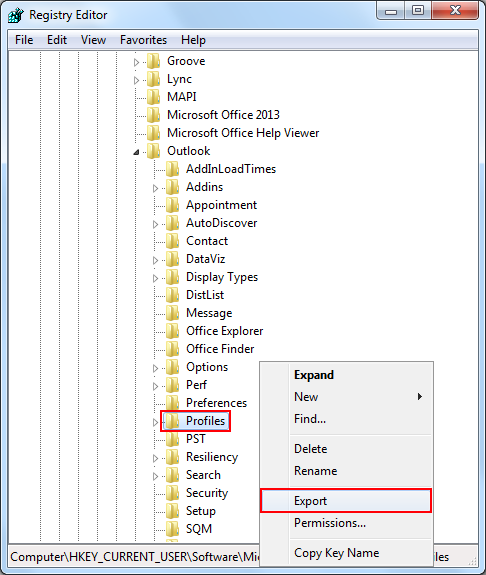
- Then, Select the “destination location” to save the exported registry key file and write a “filename” for the exported registry key file and Press ‘Save’.
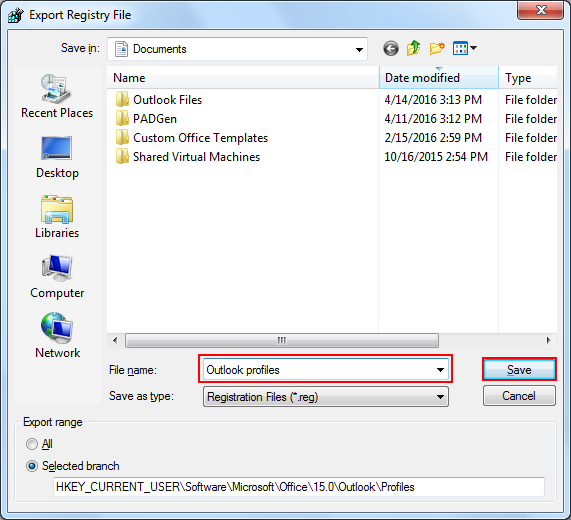
- Then, After the backup is done, we can use the exported Profiles registry key file to restore the Outlook account settings in the new system.
- Then, Exit the Outlook windows
- After that, Go to the location where the Profiles registry key is saved and double-click on it to import Outlook account settings inside the registry.
- Then, A pop-up window asking for permission to make changes in the registry editor will be displayed. Click on ‘Yes’ in the User Account Control prompt window.
- Finally, Launch Outlook, and the user will need to re-enter the password of the Outlook account. All the Outlook account settings will be restored in the new system.
Conclusion
The Blog has been aimed to make users understand the importance of backup to avoid loss of data. It has defined a way to create a backup of the Outlook settings. Outlook Account settings can be backed up by exporting their registry key from a system. And restored by importing the exported registry key to the new system.

