Attachments are the integral part of emails that are embedded along with the email messages to convey information in more organized manner. Information, when send in the form of ‘Attachment’ ensures that the message will be received by the recipient in its respective format and all the incorporated components will remain intact.
In this section, we have covered distinct topics related to Outlook attachments. These topics include:
- Attach file to the Message
- Location of the Attachments
- Size Limitation of Attachments
- Issues with the .zip Files
Note: The information displayed in this section applies to MS Outlook 2007 and may vary in other versions of the application.
Attach File to the Message
This section describes the overall procedure to attach a file with corresponding email message.
- Click on ‘File’ in the main menu and select ‘New’ and then ‘Mail Message’.
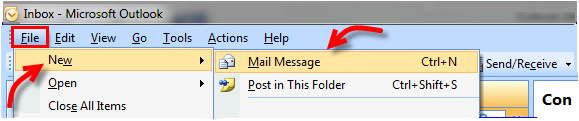
OR
Alternatively, click on the ‘New Mail Message’ option from the navigation panel.
- In the “Untitled-Message” window, click on the “Attach File” option.

- In “Insert File” window, select the appropriate file and click on “Insert” button.
Note: In “Insert File” window, ensure that “All Files” option is selected; otherwise you may not be able to see any particular file extension.
Location of the Attachments
In normal HTML message format; the attachments are displayed in “Attached” column.
Size Limitation of Attachments
Size of an email is calculated as the total volume of attachments along with the email body message. Since, the file size limitations are not imposed by Outlook but they are imposed by the Internet Service Providers (ISP).
Tip: If the email holds large attachments, it is recommended to compress the message using zip program.
Issues with the .zip Files
If there is any issue accessing zip files or Outlook attachments saved as zip folders, make sure that zip utility is been installed as “COM add-in” in MS Outlook.
To install or uninstall an add-in, follow the given procedure:
- Go to ‘Tools’ in the main menu; select ‘Trust Center’ and further click ‘Add-ins’
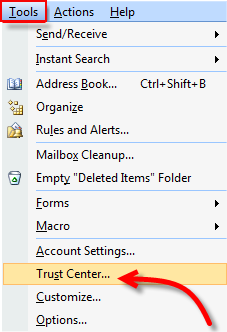 .
.
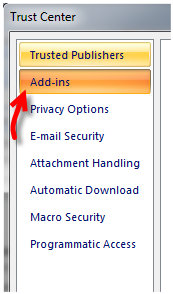
- In the lower section of the window, select ‘COM Add-ins’ in ‘Manage’ and click ‘Go’
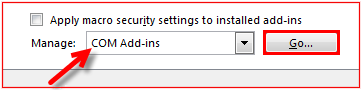
- In the appeared window, select the appropriate add-ins and select ‘Add’ or ‘Remove’ button accordingly.
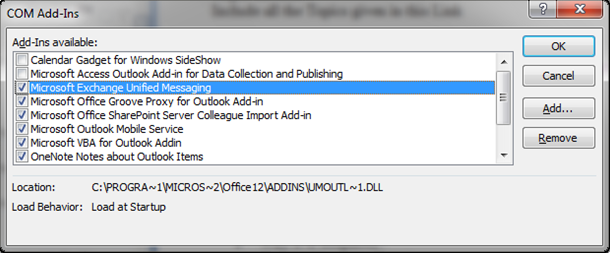
Relevant Information:
In Outlook 2013, there is an exclusive feature assembled in this latest version of email application that alerts you if there is no attachment embedded within the email message that you are trying to send. This feature is helpful to a greater extent as if you forget to add an associated attachment to the email message it will let you know that there is no attachment added to the message and if you want to add it now or not through a pop out message window.
Conclusion
Despite of many supplementary and potential features, the Outlook attachments are the complete and efficient attribute that enables users to send information in a secure and an organized manner. Also, when the crucial data is delivered in the form of embedded attachments, the formatting of the text and the original structure of the incorporated data remains unchanged as well as intact.
Moreover, the freedom to add any size of attachment to the Outlook email makes the feature more scalable and applicable as well. In addition, the messages mounted or encapsulated in the body part of an email message do not offer much modification flexibility as compared to that of attachments. So, attachments have become an essential part of email system and with the fast changing technology when communication has become a crucial part; Outlook Attachments have become more vital component.

