Appropriate Procedure to Enable the Live Meeting Add-in for Outlook
Outlook’s Live Meeting add-in comes as an innovative web conference tool to provide an integrated service of VOIP & PSTN calls. By installing the Live Meeting add-in to Microsoft Outlook, users can schedule Live meeting sessions and conference calls from within their email application. Users can also make use of the add-in to communicate with clients and other professionals related to work through web. Sometimes it happens that after installing the live Meeting add-in; the concerned toolbars are not reflected in the Outlook. Moreover, when a user invites someone to a meeting from within Live Meeting, it does not work and prompts the user to verify its email settings. Let us discuss the reasons for resolve this kind of errors and solutions to fix them.

What Could be the Possible Reasons for Such Kind of Error?
- The live meeting add-in is designed keeping in view for Outlook 2007 program. Attempting to integrate the add-in with other programs such as Office 2013 can result in malfunction or relatively crash of Outlook.
- The user must have disabled the live Meeting add-in mistakenly.
- The MAPI service must have broken.
All these errors eventually lead to crash of Outlook and the application will disable the add-in. However, one can manually enable the Conferencing Add-in for Outlook, and then view the registry to make sure that the Conferencing Add-in for Outlook is enabled.
How to Look for Disabled Add-in of Outlook
In order to check for disabled items, one can follow the following procedure:
- In case of Outlook 2003
- Select the Help option, then choose About, then select the button Disabled Items
- In case of Outlook 2007
- Simply select Help and then choose the option Disabled items
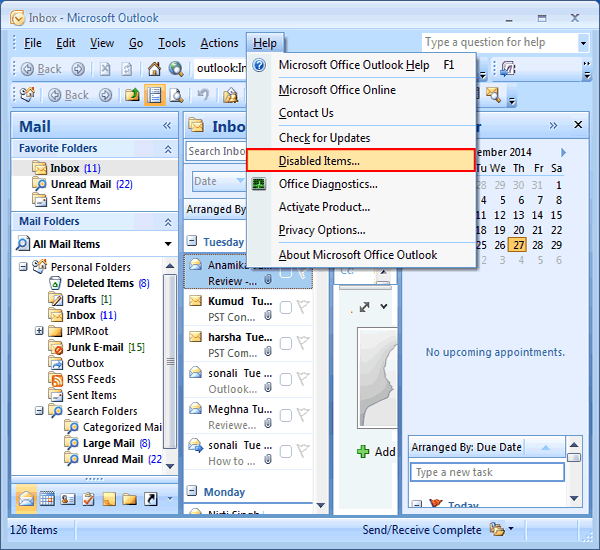
- Simply select Help and then choose the option Disabled items
- In case of Outlook 2010
- From the File tab, select section Options then choose section Add-ins. Finally set the Manage list to “Disabled Items” then press the button Go.
Process to Enable the Add-in Outlook
- If the live-Meeting add-in is disabled, user can find an entry for “Microsoft Conferencing Add-in for Microsoft Office Outlook” or for LMAddins.dll.
- Select the add-in and choose Enable. Then restart Outlook and see if the changes are reflected.
- If the user doesn’t find the add-in then he/she needs to verify whether the add-in is not mentioned as a disables COM Add-in.
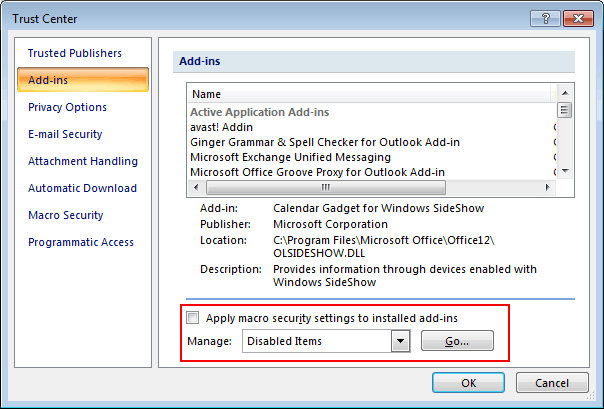
As the add-in is registered as a system level add-in, the user is required to login in the administrator mode and then run Outlook or a user can simply run Outlook with elevated permissions in order to enable the add-in. This process of running the Outlook with permissions generally depends on the version of Windows that a user has installed on his/her system.
How to Enable the Live Meeting Add-In when the MAPI Link Is Broken
Suppose, a user has installed Exchange Admin tools or even the Microsoft Communicator which makes use of MAPI protocol. Then perhaps the MAPI link must have been broken, because of which the user gets the error message. However, user can fix this issue by running fixMAPI. Let us discuss the steps of how to initiate the process of fixing the broken MAPI link by fixMAPI.
- Outlook should be closed if it is running on the system.
- If a user is using Microsoft Communicator, then it should be also shutdown.
- Enter the command –fixmapi in the Run Command dialog box or in the Start menu box (only in case of Windows 7 and Windows Vista)
- Implement the application. User won’t get to see the reflected changes as the process is running in the background process.
- In order to look for changes, open Outlook and configure the add-in when it prompts to do so and after that, user can also open the Microsoft Communicator.
Conclusion
The manual process to enable the Conferencing Add-in for Outlook has been explained clearly. The user can look for the Registry to make sure whether the Live Meeting Add-in has been enabled or not in Outlook. However, a user can also opt for the automatic process to enable the Live Meeting Add-in. Simply click the “Fix it” button or link. This tool is provided by Microsoft to fix the errors. To follow the steps of how to execute the process with Fix it tool, users can refer the article kb/940782.

